笔记本电脑怎么连接wifi win10系统怎么连接wifi
很多小伙伴在新购买来笔记本电脑后,对笔记本电脑的操作不是很熟悉,就比如说不知道怎么连接wifi,现在绝大部分的笔记本电脑预装的都是win10系统,小编现在就来教大家win10系统连接wifi的方法,有需要的小伙伴赶紧来看看下面的教程吧。

笔记本电脑怎么连接wifi?
具体步骤如下:
1.打开开始菜单,选择【设置】;
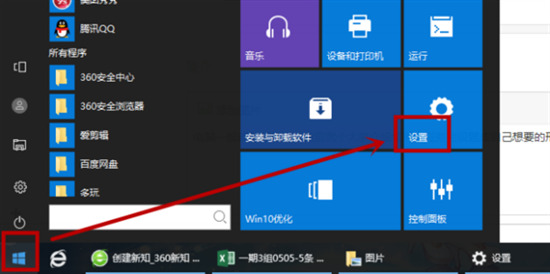
2.选择【网络】;
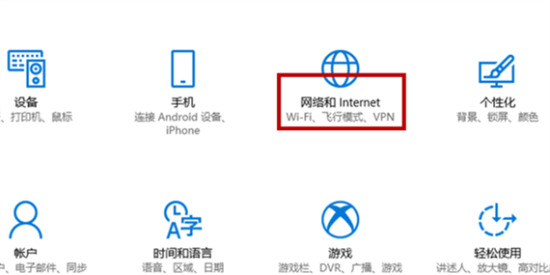
3.选择【WLAN】;
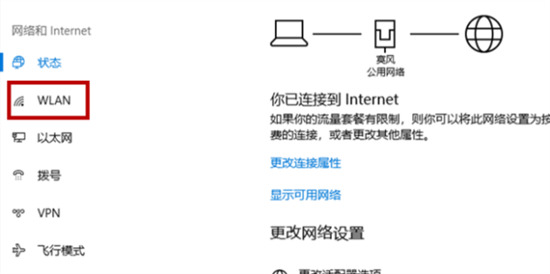
4.在如图页面选择【显示可用网络】;
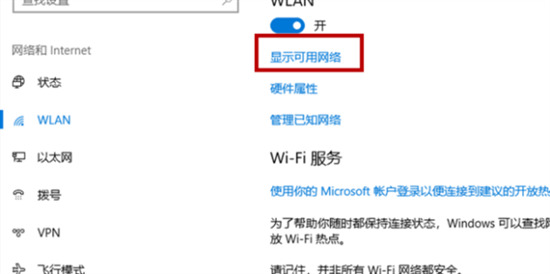
5.在笔记本右下角会弹出如图列表,选择要连接的网络,点击【连接】;
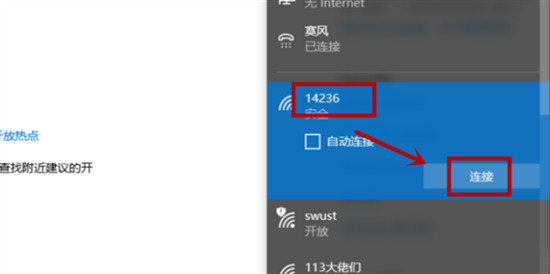
6.在如图所示的位置输入密码,点击【下一步】;
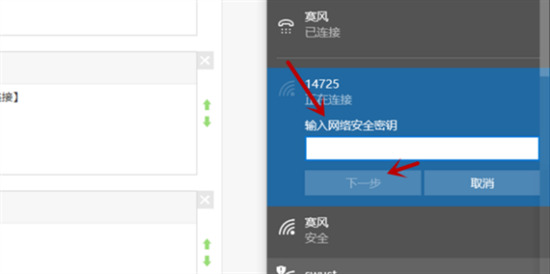
7.然后等待网络连接就可以了;
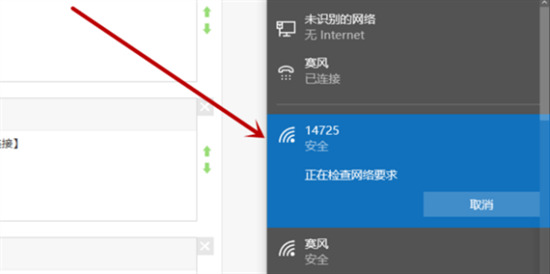
8.这样网络就连接成功了。
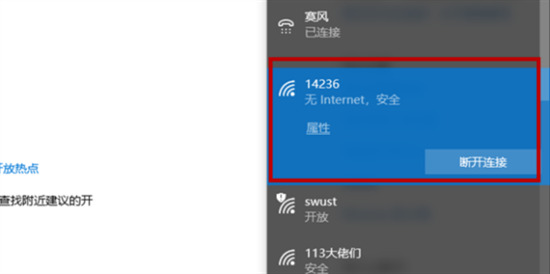
以上就是小编为大家带来的笔记本电脑怎么连接wifi的方法了,希望能帮助到大家。
我告诉你msdn版权声明:以上内容作者已申请原创保护,未经允许不得转载,侵权必究!授权事宜、对本内容有异议或投诉,敬请联系网站管理员,我们将尽快回复您,谢谢合作!










