电脑声音红叉简单修复方法 win10喇叭红叉没声音怎么回事
近日,我看到许多网友反映自己的电脑声音图标那里有一个红叉,不管是播放视频还是音乐的时候都是没有任何的声音的,明明也把声音拉到很高了也没用。其实一般出现这种情况可能是因为没有音频设备的输出,我们可以先来检查下音频服务,具体的修复方法就跟着小编来看看下面的内容吧。

电脑声音红叉简单修复方法
1、进入Win10系统桌面,点击开始菜单-所有程序-Windows系统-此计算机,右键打开该计算机的管理项目;
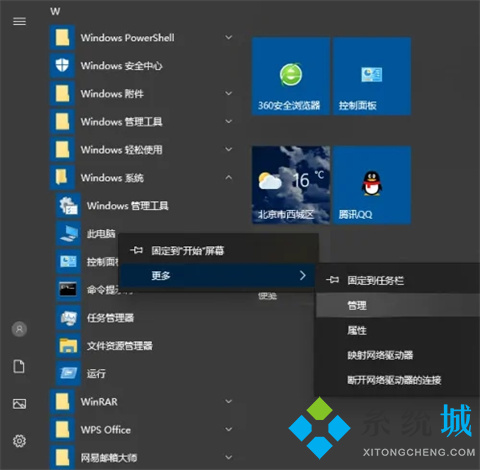
2、点击打开的计算机管理窗口中的服务和应用,然后点击打开服务进入下一步。
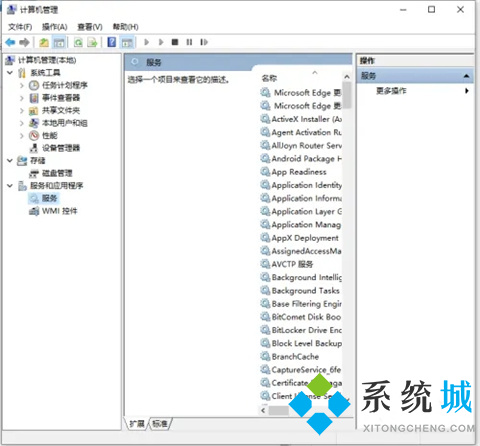
3、在服务窗口中找到WindowsAudio,看看音频服务是否运行。如未打开,点击右键,重启Windowsaudio服务,查看问题是否解决。(已开启小编)
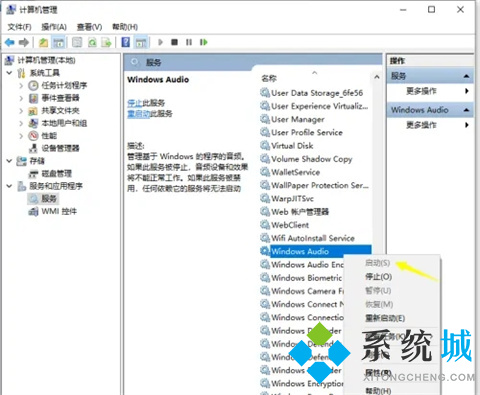
4、如果无法解决,检查声卡驱动问题。点击设备管理器进行管理页面。
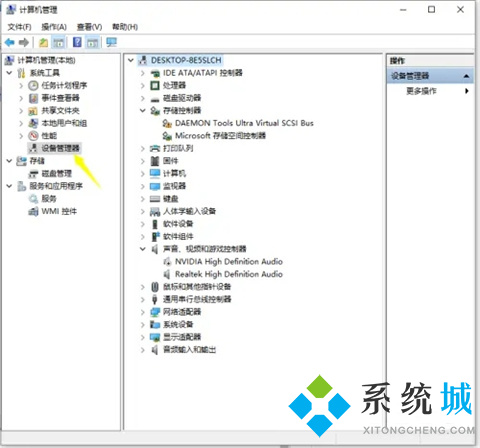
5、查看声卡驱动,用鼠标左键双击声音、视频和游戏控制器。
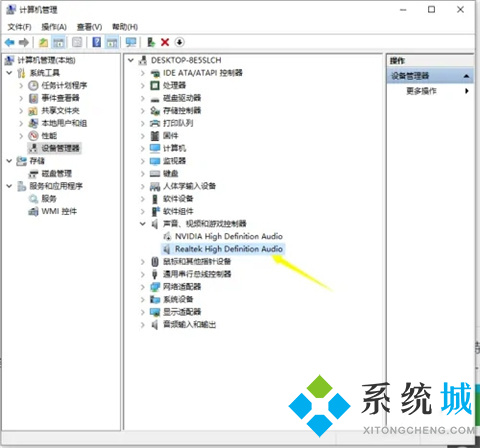
6、用鼠标左键双击红色方框标记的声卡驱动,进入声卡驱动的属性界面。如果您看到设备已经被禁止,请单击启动设备。
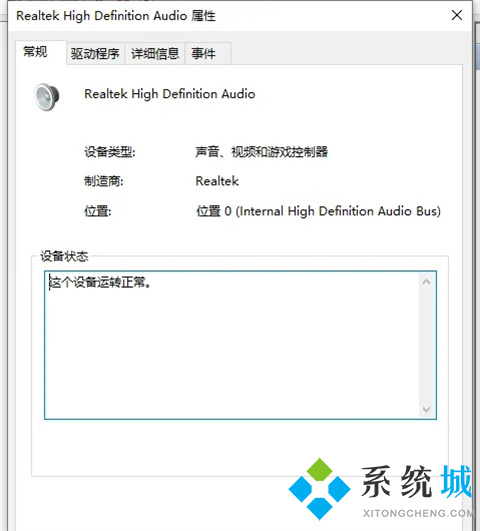
7、如果问题还没有解决,请更新声卡驱动程序。
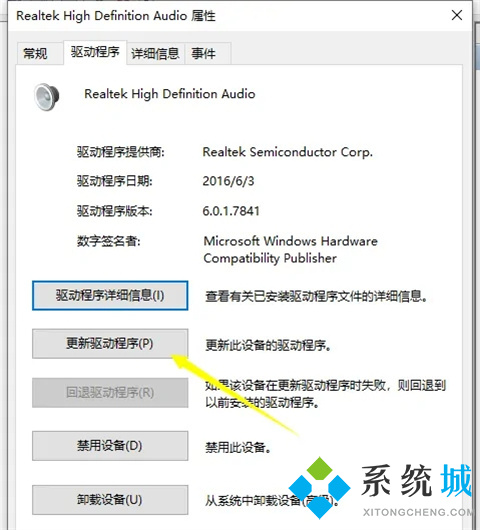
总结:
1、进入Win10系统桌面,点击开始菜单-所有程序-Windows系统-此计算机,右键打开该计算机的管理项目;
2、点击打开的计算机管理窗口中的服务和应用,然后点击打开服务进入下一步。
3、在服务窗口中找到WindowsAudio,看看音频服务是否运行。如未打开,点击右键,重启Windowsaudio服务,查看问题是否解决。(已开启小编)
4、如果无法解决,检查声卡驱动问题。点击设备管理器进行管理页面。
5、查看声卡驱动,用鼠标左键双击声音.视频和游戏控制器。
6、用鼠标左键双击红色方框标记的声卡驱动,进入声卡驱动的属性界面。如果您看到设备已经被禁止,请单击启动设备。
7、如果问题还没有解决,请更新声卡驱动程序。
以上的全部内容就是系统城为大家提供的电脑声音红叉简单修复方法的具体操作步骤介绍啦~希望对大家有帮助~系统城感谢您的阅读!
我告诉你msdn版权声明:以上内容作者已申请原创保护,未经允许不得转载,侵权必究!授权事宜、对本内容有异议或投诉,敬请联系网站管理员,我们将尽快回复您,谢谢合作!










