电脑wifi功能消失了怎么办 win10电脑wifi功能消失解决步骤
wifi现在已经是我们工作和生活必不可少的网络工具了,我昨天打开我的电脑的时候,却突然发现里面的wifi功能不见了,也找不到wifi功能在哪。研究了半天终于被我调出来了,今天本文就给大家分享下win10电脑wifi功能消失的解决步骤,不要着急,有需要的朋友赶紧来看看吧。

电脑wifi功能消失了怎么办
方法一:
1、使用鼠标点击桌面左下角的“开始”图标,在弹出的开始菜单窗口左侧点击“设置”按钮。
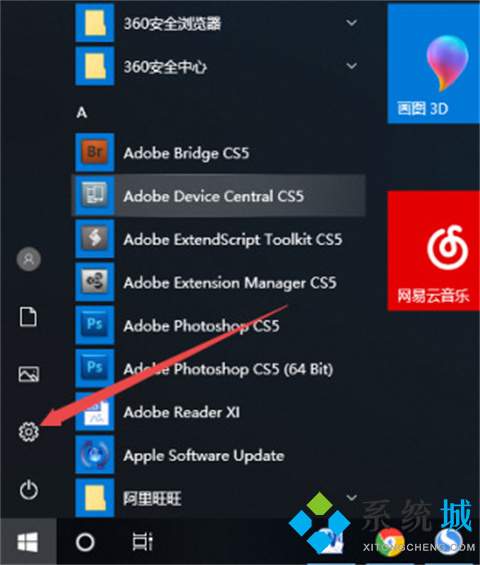
2、在打开的Windows设置窗口中点击“个性化”这一项。
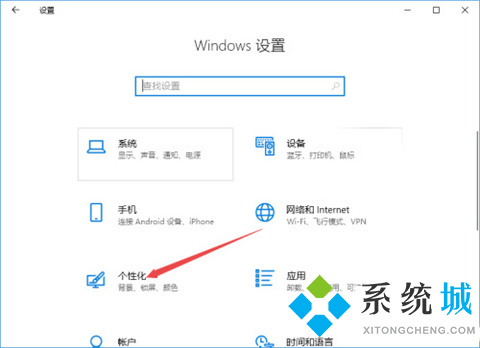
3、在个性化设置界面左侧的菜单中点击“任务栏”这一项。
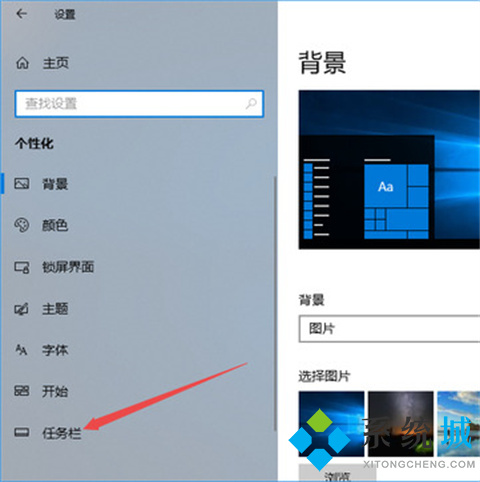
4、之后在右侧点击“选择哪些图标显示在任务栏上”。
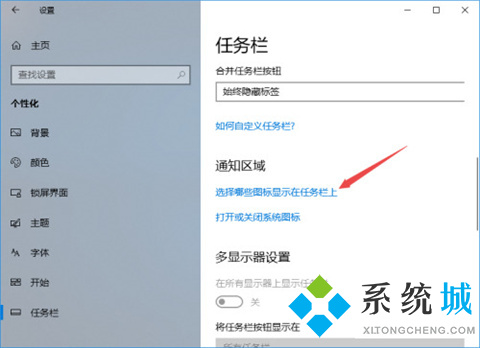
5、如下图所示,在列表中找到【网络】这一项,点击其后面的开关将其开启就可以了。
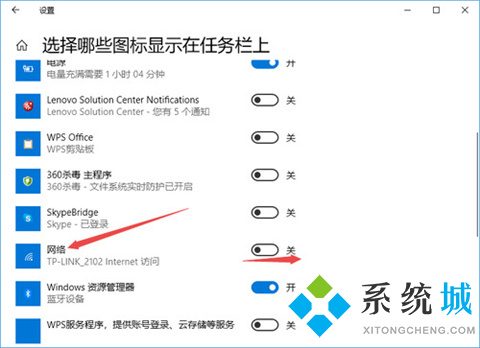
6、此时我们已经成功将网络显示重新开启了,这时候电脑右下角应该就可以重新看到wifi图标了。
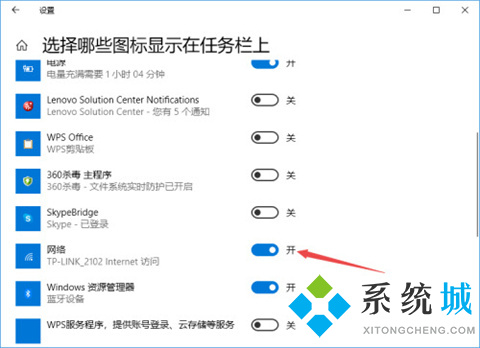
方法二:
1、点击桌面右下角的windows defender图标,此时上面会有个黄色感叹号。
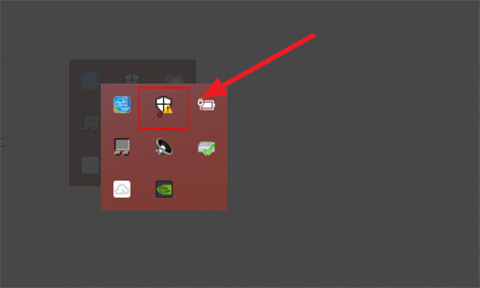
2、打开windows defender安全中心,随后进入“设备性能和运行状况”,再点击“设备驱动程序”中的“打开疑难解答程序”。
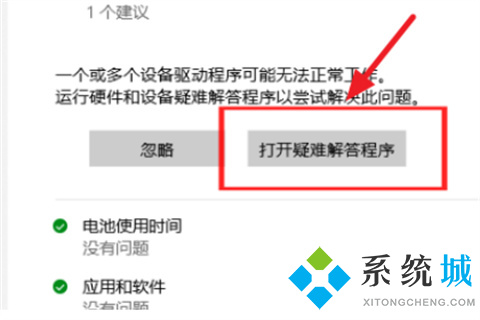
3、通过疑难解答即可自动修复系统无线网卡驱动的问题。
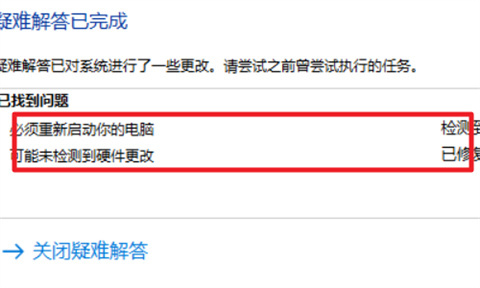
4、最后即可看到黄色图标变成绿√,wifi功能也恢复了。
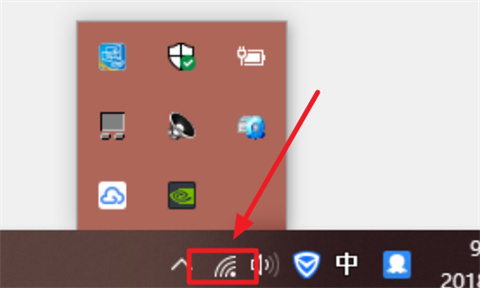
总结:
1、使用鼠标点击桌面左下角的“开始”图标,在弹出的开始菜单窗口左侧点击“设置”按钮。
2、在打开的Windows设置窗口中点击“个性化”这一项。
3、在个性化设置界面左侧的菜单中点击“任务栏”这一项。
4、之后在右侧点击“选择哪些图标显示在任务栏上”。
5、如下图所示,在列表中找到【网络】这一项,点击其后面的开关将其开启就可以了。
6、此时我们已经成功将网络显示重新开启了,这时候电脑右下角应该就可以重新看到wifi图标了。
以上的全部内容就是系统城给大家提供的电脑wifi功能消失了怎么办的两种具体解决方法介绍啦~希望对大家有帮助,还有更多相关内容敬请关注本站,系统城感谢您的阅读!
我告诉你msdn版权声明:以上内容作者已申请原创保护,未经允许不得转载,侵权必究!授权事宜、对本内容有异议或投诉,敬请联系网站管理员,我们将尽快回复您,谢谢合作!










