u盘提示格式化怎么修复 u盘提示格式化修复方法
我昨天在我的电脑上插入u盘的时候,一直提示格式化,我之前就觉得在文件放在u盘里是很安全的,也没有备份过,现在突然提示格式化,这要怎么修复呢?接着马上去网上看了有没有修复方法,发现是有的,我也直接给大家整理出来了,大家有需要的话可以来了解下。

u盘提示格式化怎么修复
方法一:属性工具检查法
这个方法很简单,只需要将U盘接入计算机设备,按照下面的步骤完成即可:
1、U盘提示格式化后取消,然后右键U盘,选择“属性”;
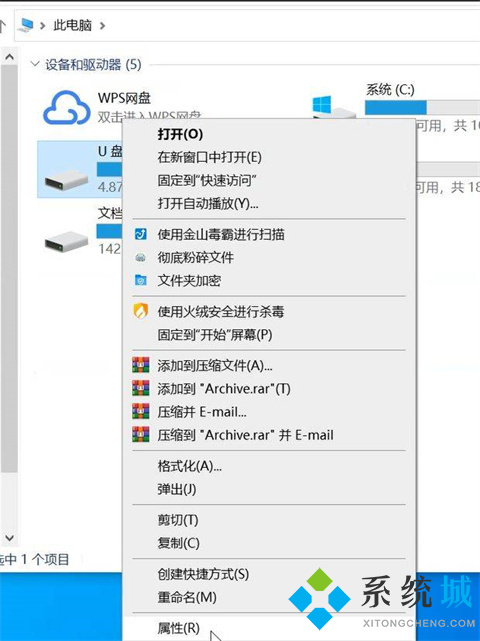
2、在“属性”页面再选择“工具”项,点击下方的“检查”按钮;
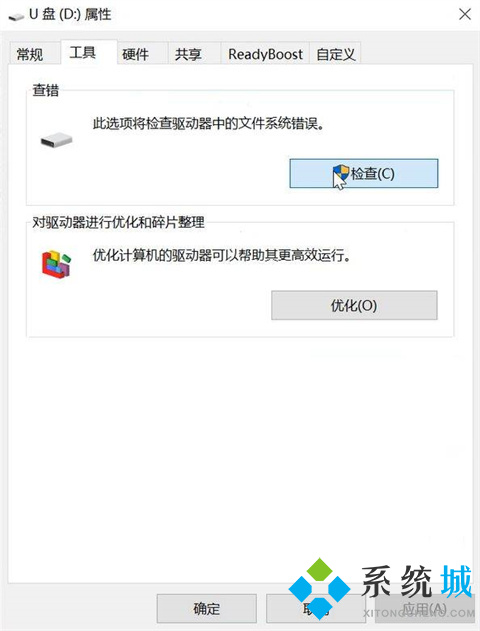
3、等待U盘检查修复完成即可。
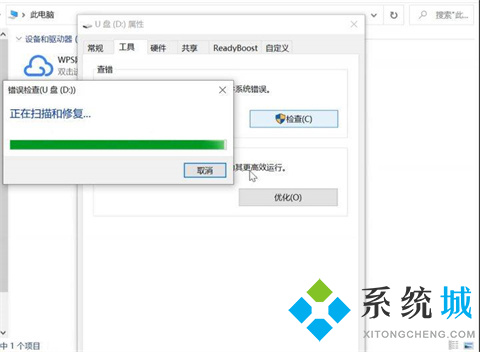
方法二:运行修复法
1、打开开始菜单栏,在搜索框中搜索“运行”,打开“运行”窗口,在“运行”窗口中输入“cmd”;
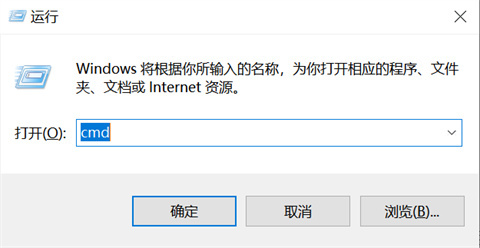
2、打开后在cmd窗口中输入“chkdsk H:/F”,这里的“H:”代表的是U盘的盘符,大家可以根据自己电脑代表移动磁盘的具体盘符来修改。
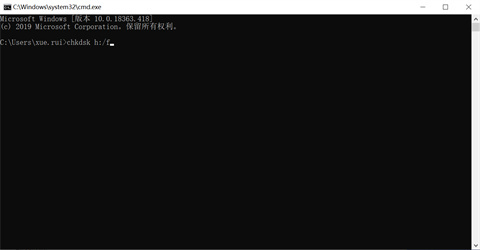
方法三:数据恢复软件修复
如果上述方法都没有效果,就只能通过格式化来修复U盘了。有些小伙伴可能会很着急:格式化修复U盘里面的数据不就丢失了吗?不用担心数据丢失,在格式化修复之后我们可以通过专业的数据恢复软件来恢复U盘里的数据。
1、打开一个专业的数据恢复软件,这里以嗨格式数据恢复大师为例介绍一下数据恢复软件的恢复方法,首先从软件的首界面来选择一个合适的恢复模式;
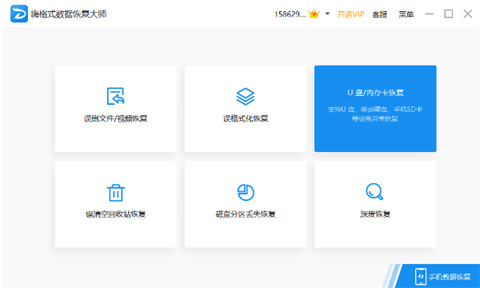
2、选择文件原来的存储位置,然后点击右下方的开始扫描对U盘数据进行扫描;
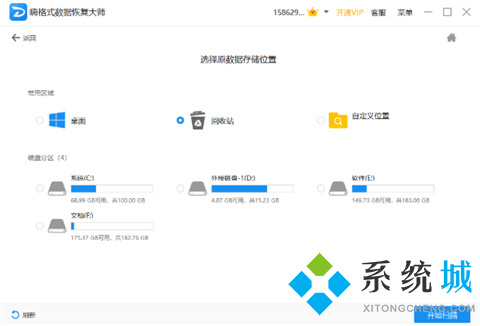
3、耐心等待扫描结果出来,然后就可以在扫描结果中查找自己需要恢复的文件数据了,还可以通过右上角的搜索栏来搜索文件名查找,避免数据太多找不着的情况发生。
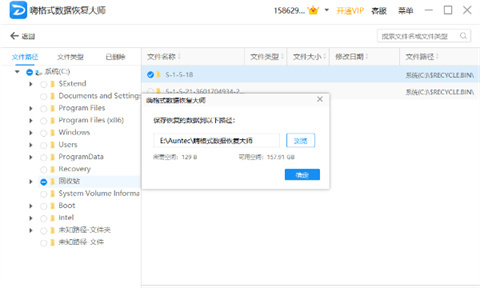
总结:
方法一:属性工具检查法
方法二:运行修复法
方法三:数据恢复软件修复
以上的全部内容就是系统城给大家提供的u盘提示格式化怎么修复的三种具体操作方法介绍啦~希望对大家有帮助,还有更多相关内容敬请关注本站,系统城感谢您的阅读!
我告诉你msdn版权声明:以上内容作者已申请原创保护,未经允许不得转载,侵权必究!授权事宜、对本内容有异议或投诉,敬请联系网站管理员,我们将尽快回复您,谢谢合作!










