笔记本麦克风说话对方听不到怎么办 笔记本麦克风没声音怎么回事
昨天小编在使用笔记本电脑上的微信与好友视频通话时,发现自己的麦克风说话对方听不到,不知道是为什么,于是到网上搜集了很多解决方法,终于让麦克风恢复了声音,现在小编就把方法全部分享给大家,大家碰到这个问题的话赶紧来试试下面的方法吧。

笔记本麦克风说话对方听不到怎么办?
方法一、
1.笔记本电脑还比台式电脑多了个麦克风开关,以华硕笔记本电脑为例,按下键盘上的“Fn+F4”就可以开启麦克风权限;

2.按下该组合键之后,屏幕上会出现“麦克风开启”的图标。

方法二、
1.如果打开麦克风的开关以后,麦克风仍然不好使,可以查看下输入设备设置,首先按“Win+X”呼出菜单,选择“设置”;
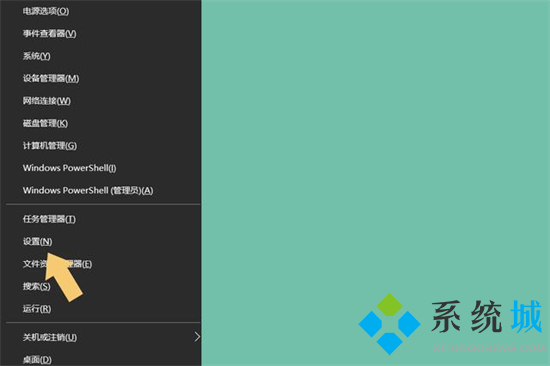
2.点击进入“设置”,再选择“系统”选项;
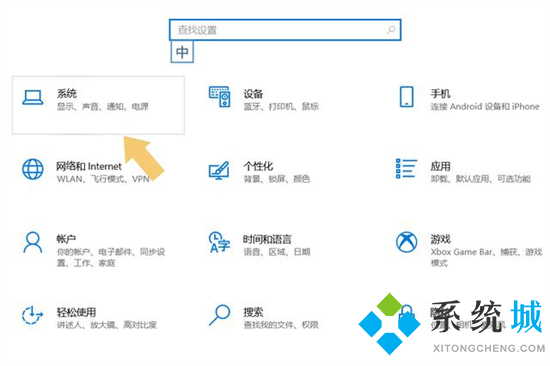
3.进入“系统”选项后,再点击“声音”,再弹出的界面里找到“输入”,切换对应的麦克风输入设备,如果设置正确,下方的测试麦克风音量会有波动,之后再与对方语音或视频时,就有声音了。
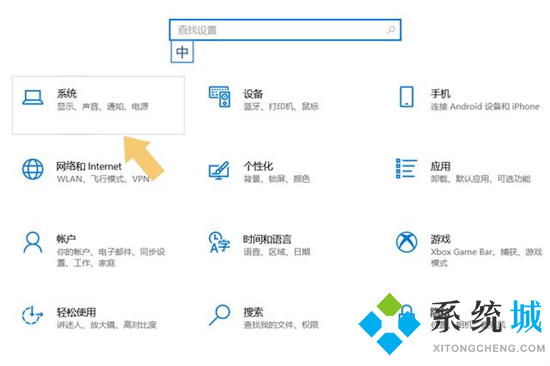
方法三、
1.我们可以打开“控制面板”里的“硬件和声音”;
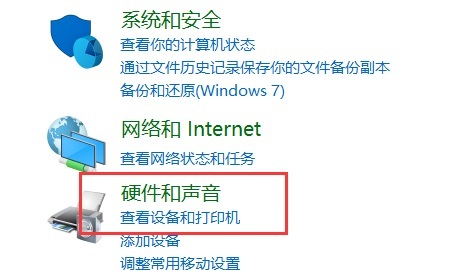
3.点击下方的“管理音频设备”;
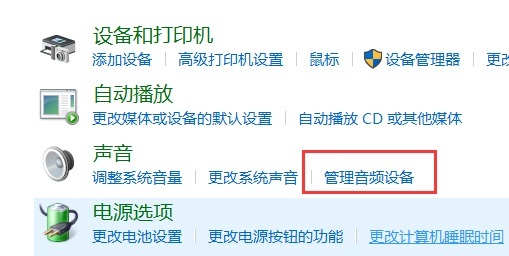
4.然后进入“录制”选项卡,双击“麦克风”;
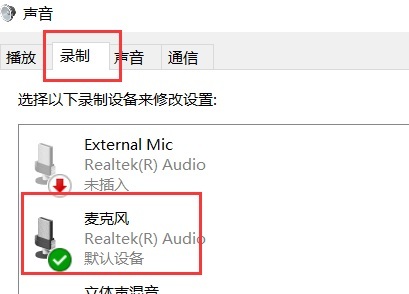
5.随后进入“级别”选项,确认麦克风没有被“静音”,还能顺便调大声音试试看。
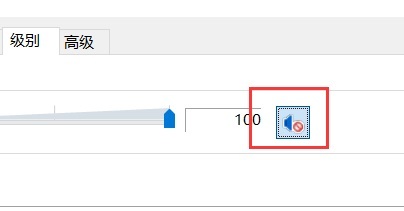
方法四、
1.如果还是不行,那可以试着右键此电脑,打开“管理”;
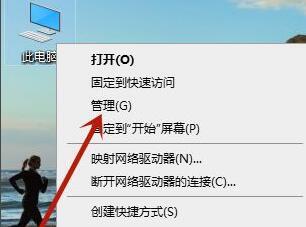
2.接着进入“设备管理器”;
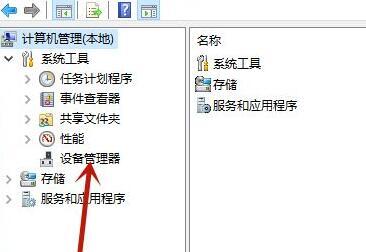
3.双击打开其中的“麦克风设备”;
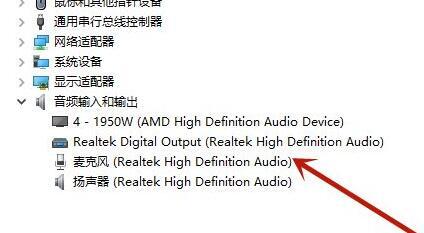
4.最后在驱动程序选项下,更新驱动程序应该就可以解决了。
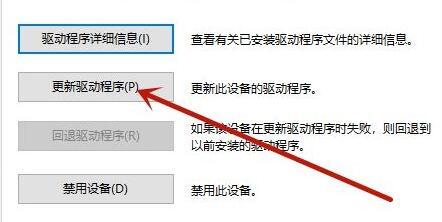
方法五、
1.还有一种情况是通话软件设置错误导致的,以常用的“微信”为例;
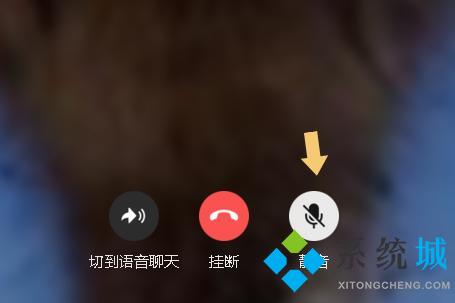
2.如果通话过程中选择了“静音”,那么在接通之后,哪怕自己说话,对方也是无法听见的,必须将其打开才可以,打开之后,对方就可以听到自己的声音了。
以上就是小编为大家带来的笔记本麦克风说话对方听不到的解决方法了,希望能帮助到大家。
我告诉你msdn版权声明:以上内容作者已申请原创保护,未经允许不得转载,侵权必究!授权事宜、对本内容有异议或投诉,敬请联系网站管理员,我们将尽快回复您,谢谢合作!










