win10电脑dns异常怎么修复 win10电脑dns异常的解决方法
当我们在使用电脑的时候,DNS服务器如果出现了问题的话,就会导致我们没有办法正常的上网。应该也有不少用户碰到过DNS解析异常这种情况的,那么我们必须尽快的解决这个问题,以免影响我们的工作,所以本文小编就给大家带来了具体的解决方法,快来看看吧。

win10电脑dns异常怎么修复
1、首先在电脑右下角找到“网络图标”并右击,选择“网络和Internet”按钮。
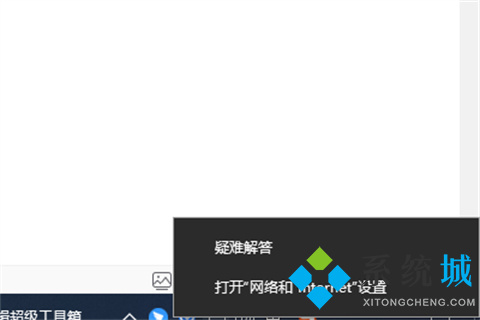
2、进入网络和Internet窗口后找到“更改适配器”选项并点睛网进入,选择正在使用的网络,右键单击属性按钮。
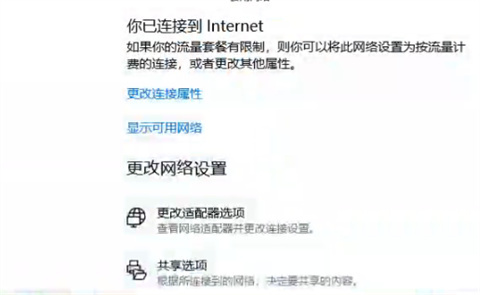
3、进入属性窗口后,首先点击“Internet协议版本4”,打开“属性”,然后再点击“使用下面的DNS服务器地址”。
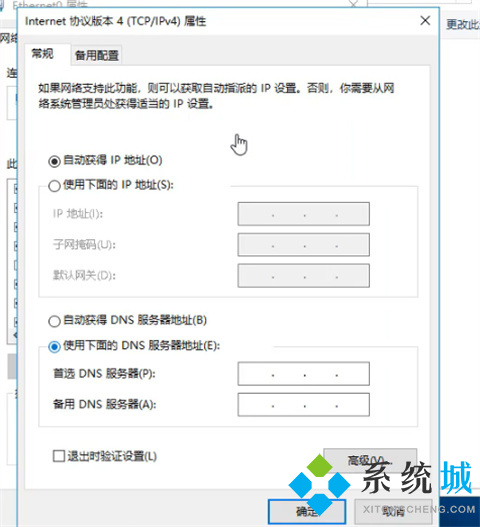
4、在首选DNS服务器中输入“223.5.5.5”,在备选DNS服务器中输入“223.6.6.6”,输入完成后点击下方“确定”按钮。
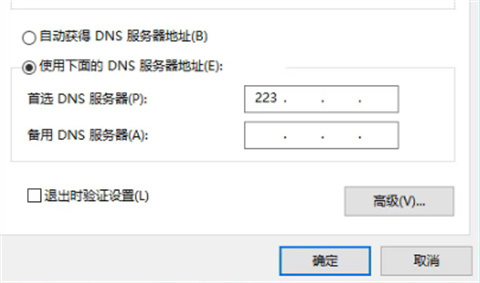
5、设置完成后,还需刷新DNS缓存按钮,然后再键盘上按下“Win+R”快捷键,在出现的运行窗口中输入“cmd”然后点击确定按钮。
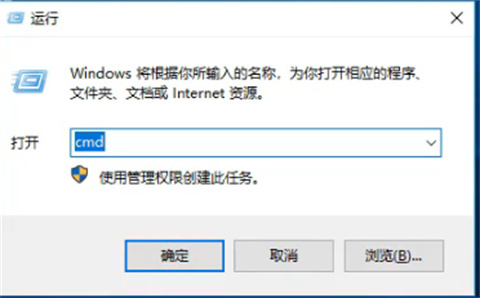
6、在出现的页面中输入“ipconfig/flushdns”,然后点击回车键就可以了。
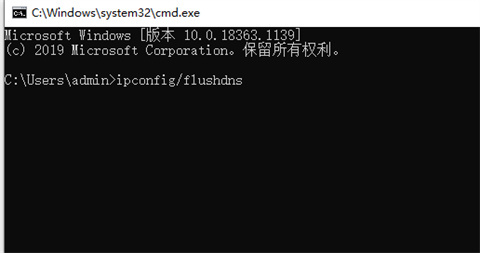
总结:
1、首先在电脑右下角找到“网络图标”并右击,选择“网络和Internet”按钮。
2、进入网络和Internet窗口后找到“更改适配器”选项并点睛网进入,选择正在使用的网络,右键单击属性按钮。
3、进入属性窗口后,首先点击“Internet协议版本4”,打开“属性”,然后再点击“使用下面的DNS服务器地址”。
4、在首选DNS服务器中输入“223.5.5.5”,在备选DNS服务器中输入“223.6.6.6”,输入完成后点击下方“确定”按钮。
5、设置完成后,还需刷新DNS缓存按钮,然后再键盘上按下“Win+R”快捷键,在出现的运行窗口中输入“cmd”然后点击确定按钮。
6、在出现的页面中输入“ipconfig/flushdns”,然后点击回车键就可以了。
以上的全部内容就是系统城为大家提供的win10电脑dns异常怎么修复的具体操作方法介绍啦~希望对大家有帮助~系统城感谢您的阅读!
我告诉你msdn版权声明:以上内容作者已申请原创保护,未经允许不得转载,侵权必究!授权事宜、对本内容有异议或投诉,敬请联系网站管理员,我们将尽快回复您,谢谢合作!










