文件过大无法复制到u盘怎么解决 大文件拷贝不进u盘的方法介绍
当我们向u盘传输文件的时候,可能会遇到提示文件过大不能复制到u盘里面的问题,并且出现“对于目标文件系统,文件过大”的提示。针对这个问题,本文将详细讲解文件过大无法复制到u盘的解决方法,如果你也和我一样遇到过这种情况的话,可以来看看本文内容哦。

文件过大无法复制到u盘怎么解决
方法一:
1、如果我们u盘空间本身就放不下这个文件。
2、那么可以右键该文件,选择“添加到压缩文件”。
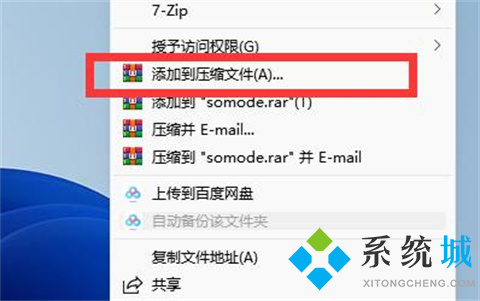
3、随后点击“确定”将它压缩,压缩之后文件会变得小一点就可以放得下了。
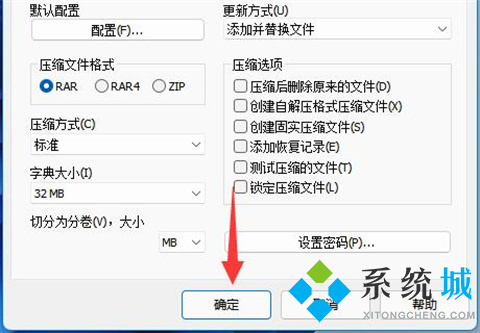
方法二:
1、如果我们u盘明明有空间,但是却提示文件过大,那么就是u盘格式的问题。
2、这时候我们可以按下键盘“Win+R”打开运行。

3、然后输入“cmd”回车打开命令提示符。

4、随后在其中输入“convert g:/fs:ntfs”回车运行就能修改u盘格式为ntfs格式了。
(这里的g:/是我们的u盘盘符,不同u盘可能会不太一样)

5、等待运行完成后,我们的u盘就能变成ntfs格式,就能拥有正常的存储空间了。

方法三:
1、首先,应确保U盘剩余空间足够放下该文件,打开我的电脑后,如图所示,这里所剩空间已大于要复制的文件大小。
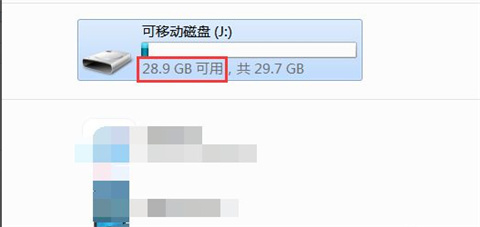
2、接着,在该界面,盘符上右击,即可弹出相关菜单,最底部为属性项,点击查看该磁盘的属性。
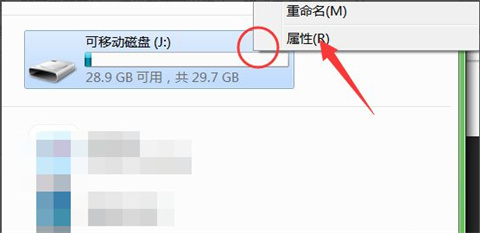
3、此时即可看到该U盘格式类型为FAT32,这种格式较早,不支持存放超过4G的文件,需要更改其格式。
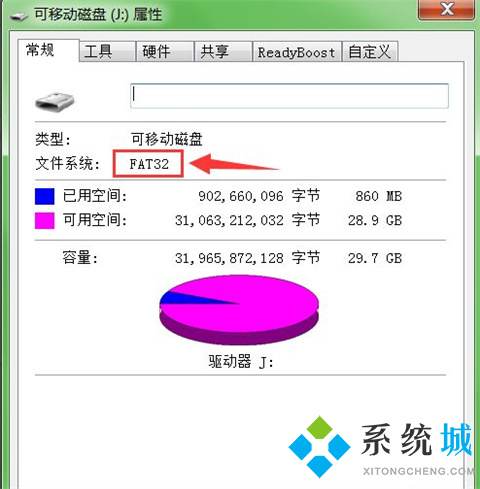
4、接着将U盘内文件备份好后,如图,继续在盘符上右击,即可看到格式化选项,点击此处。
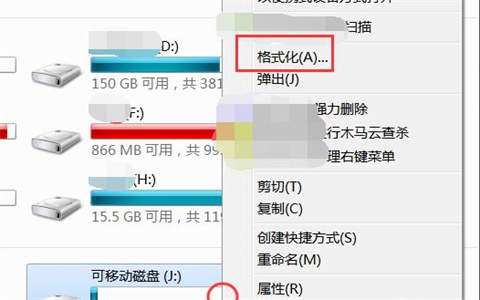
5、然后需要设置配置选项,如图选择为NTFS格式,该格式支持大文件,下方快速进行格式化选项可以勾选。
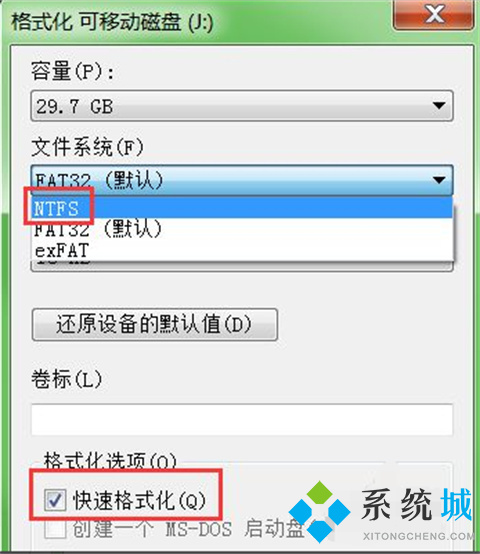
6、最后,点击最下方的开始按钮,即可立即开始,这样就不可以终止,格式更改完成后,U盘内容会清空。这样就可以拷贝大文件了。
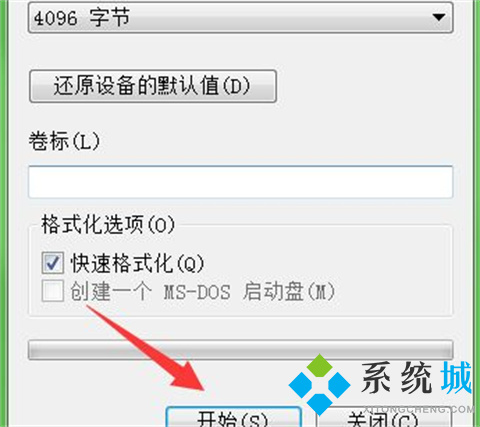
总结:
1、如果我们u盘空间本身就放不下这个文件。
2、那么可以右键该文件,选择“添加到压缩文件”。
3、随后点击“确定”将它压缩,压缩之后文件会变得小一点就可以放得下了。
以上的全部内容就是系统城为大家提供的文件过大无法复制到u盘怎么解决的三种具体解决方法介绍啦~希望对大家有帮助,系统城感谢您的阅读!
我告诉你msdn版权声明:以上内容作者已申请原创保护,未经允许不得转载,侵权必究!授权事宜、对本内容有异议或投诉,敬请联系网站管理员,我们将尽快回复您,谢谢合作!










