电脑插上u盘后无任何反应怎么修复 电脑插上u盘后无任何反应的多种解决方法
电脑在长期的使用过程中肯定多多少少都会遇到一些情况和问题的,最近就看到有很多用户反映自己的电脑插上u盘后无任何反映,也不知道是电脑的原因还是u盘的原因,不知道去怎么解决。之前小编也遇到过同样的问题,所以下面小编给大家整理好了以下的几种方法,赶紧来看看吧。

电脑插上u盘后无任何反应怎么修复
方法1:取消勾选“隐藏的驱动器”
1、首先要排除是不是U盘损坏的问题,当U盘插入到其他电脑,如果可以读出来,那么肯定不是U盘的问题了。
2、很有可能是U盘在你的电脑上被隐藏了,将U盘插入电脑后,打开「此电脑」,点击「查看」-「选项」。
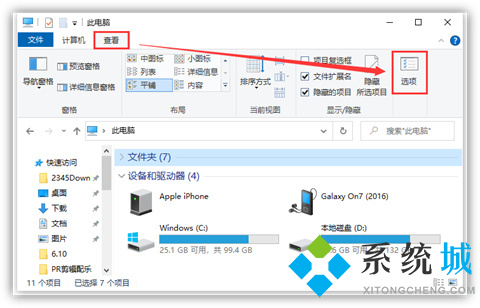
3、接着在文件夹选项界面,点击「查看」,取消勾选「隐藏空的驱动器」这个选项,最后点击「应用」。

方法2:更新USB驱动
1、有时候U盘读不出来,也有可能是电脑的问题,这个时候我们打开「此电脑」,点击「计算机」-「管理」。

2、进入计算器管理窗口,找到右侧栏的「设备管理器」,查看电脑的USB驱动有没有出现问题,如果有出现黄色叹号,说明需要更新USB驱动了。
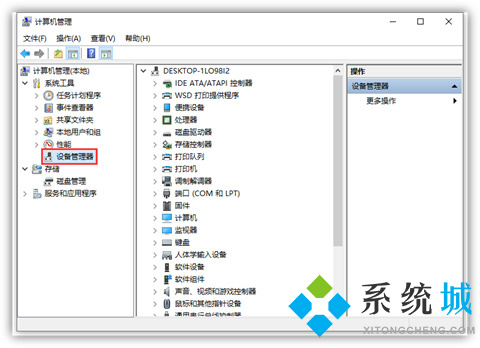
方法3:更改驱动器号和路径
1、这个方法可以解决大部分U盘无法识别的问题。
2、进入到「计算机管理」界面,在右侧「存储」-「磁盘管理」,找到「可移动磁盘」,并击选择「更改驱动器号和路径」。
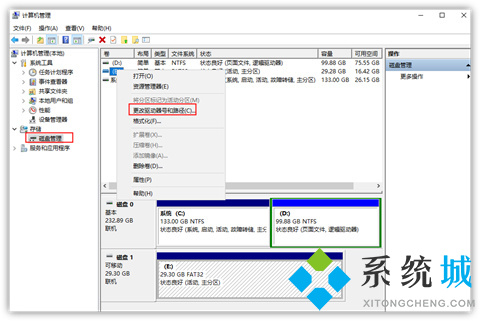
3、接下来在弹出的窗口中点击「更改」,随便选择一个未被占用的盘符,点击确定后,电脑就会重新识别U盘并安装相关驱动。
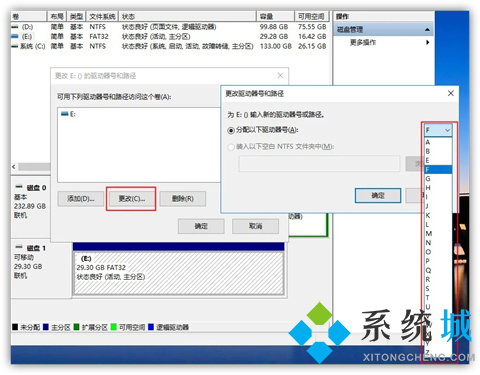
方法4:卸载USB设备
1、如果电脑没反应,但U盘驱动程序已经自动加载上了,可能出现了某些故障,所以显示不出来,这个时候我们可以先将这个USB设备卸载。
2、依旧是先进入到「计算机管理」界面,点击「设备管理器」,找到「通用串行总线控制器」,双击「USB大容量存储设备」。

3、接着在弹出的窗口中,点击「驱动程序」-「卸载设备」-「确定」,卸载完成之后,再将U盘重新插入电脑,系统会自动加载U盘驱动,最后检查一下U盘是否被读取。
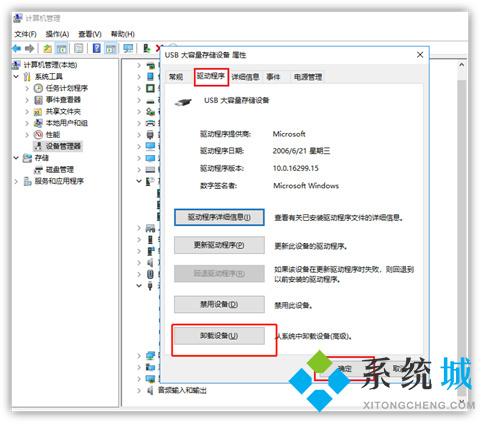
总结:
方法1:取消勾选“隐藏的驱动器”
方法2:更新USB驱动
方法3:更改驱动器号和路径
方法4:卸载USB设备
以上的全部内容就是系统城给大家提供的电脑插上u盘后无任何反应怎么修复的四种解决方法介绍啦~希望对大家有帮助,还有更多相关内容敬请关注本站,系统城感谢您的阅读!
我告诉你msdn版权声明:以上内容作者已申请原创保护,未经允许不得转载,侵权必究!授权事宜、对本内容有异议或投诉,敬请联系网站管理员,我们将尽快回复您,谢谢合作!










