笔记本电脑任务管理器快捷键 win10任务管理器快捷打开方式介绍
很多小伙伴在使用笔记本电脑的时候遇到过某个软件卡住,电脑直接动不了的情况,这个时候大家就只能靠利用键盘来开启任务管理器来结束这个进程了。可能很多小伙伴知道了电脑的快捷键不知道笔记本电脑的,下面小编就给大家带来了win10笔记本电脑任务管理器快捷打开方法,一起来看看吧。

笔记本电脑任务管理器快捷键
方法一:
1、同时按住Ctrl+Alt+Delete键;

2、找到任务管理器打开即可。
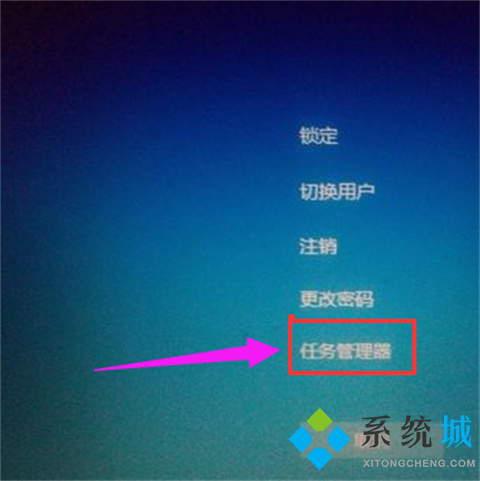
方法二:
在任务栏的地方鼠标右键单击打开快捷菜单,找到任务管理器打开。

方法三:
同时按住Ctrl+shift+esc键,即可打开。
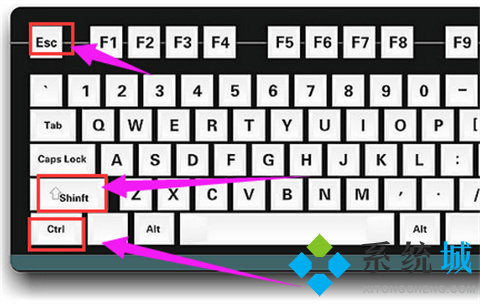
方法四:
1、在任务栏搜索框中输入taskmgr指令;
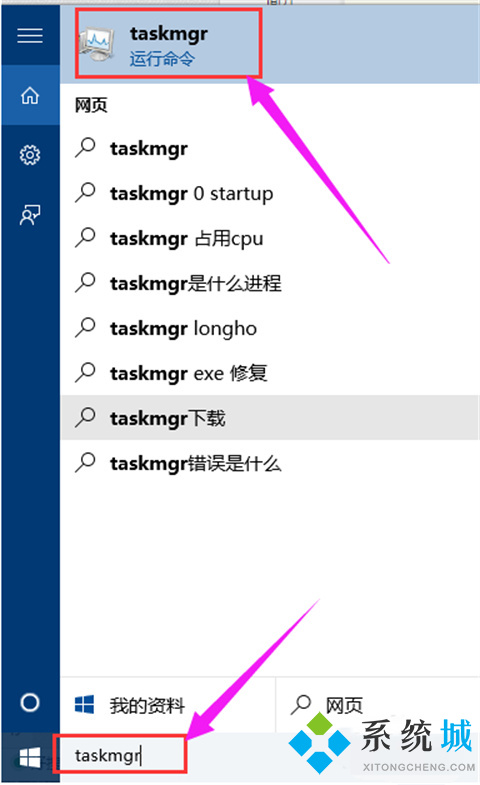
2、单击taskmgr指令,即可打开任务管理器。

总结:
方法一:
1、同时按住Ctrl+Alt+Delete键;
2、找到任务管理器打开即可。
方法二:
在任务栏的地方鼠标右键单击打开快捷菜单,找到任务管理器打开。
方法三:
同时按住Ctrl+shift+esc键,即可打开。
方法四:
1、在任务栏搜索框中输入taskmgr指令;
2、单击taskmgr指令,即可打开任务管理器。
以上的全部内容就是系统城为大家提供的笔记本电脑任务管理器快捷键的四种快捷操作方法介绍啦~都是可以很好的解决大家这个问题的,希望对大家有帮助~系统城感谢您的阅读!
我告诉你msdn版权声明:以上内容作者已申请原创保护,未经允许不得转载,侵权必究!授权事宜、对本内容有异议或投诉,敬请联系网站管理员,我们将尽快回复您,谢谢合作!










