win10添加输入法设置在哪里 win10添加输入法的操作步骤
我反正是用不惯系统自带的输入法的,不知道大家有没有和我一样的情况,可能是之前就一直用的第三方的输入法软件。更新到win10系统之后,只有系统自带的输入法,不知道怎么添加输入法,去网上看了下有很多小伙伴都有同样的疑惑,不知道设置在哪里,下面我给大家带来了具体的操作步骤,快来看看吧。

win10添加输入法设置在哪里
1、首先我们下载安装好想要添加的输入法。
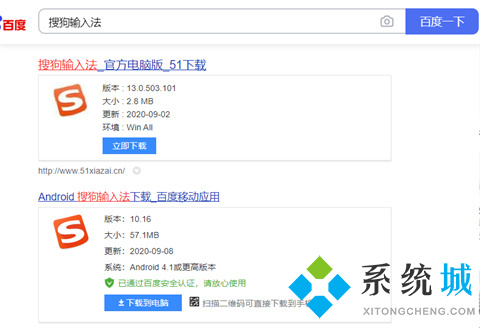
2、win+I打开Windows设置,点击时间和语言。
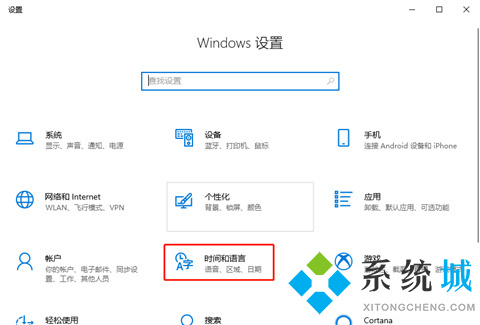
3、在语言界面,展开中文(中华人民共和国),点击选项。
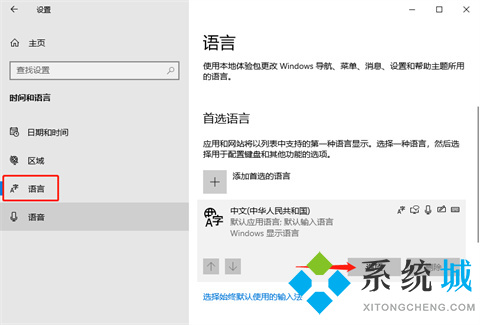
4、下拉找到添加键盘,点击打开。
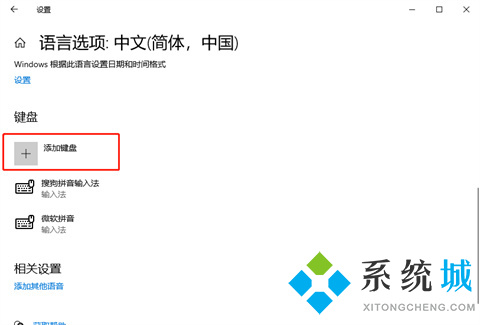
5、就可以找到系统里的输入法了,点击就可以添加了。
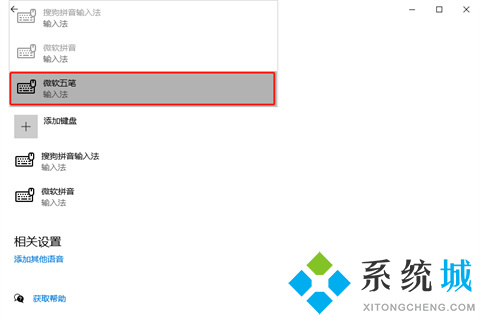
总结:
1、首先我们下载安装好想要添加的输入法。
2、win+I打开Windows设置,点击时间和语言。
3、在语言界面,展开中文(中华人民共和国),点击选项。
4、下拉找到添加键盘,点击打开。
5、就可以找到系统里的输入法了,点击就可以添加了。
以上的全部内容就是系统城为大家提供的win10添加输入法设置在哪里的具体操作方法介绍啦~希望对大家有帮助,还有更多相关内容敬请关注本站,系统城感谢您的阅读!
我告诉你msdn版权声明:以上内容作者已申请原创保护,未经允许不得转载,侵权必究!授权事宜、对本内容有异议或投诉,敬请联系网站管理员,我们将尽快回复您,谢谢合作!










