文件打开方式选错了如何恢复 打开方式默认怎么修改
大家在使用电脑打开文件的时候,会不小心因为手快而导致将文件的打开方式选错了,那么碰到这种情况我们要怎么处理呢?其实只需将默认打开方式修改回来就好了,现在小编就在下文中来教大家如何恢复的方法,有需要的小伙伴可以来看看。

文件打开方式选错了如何恢复?
具体步骤如下:
1.鼠标左击开始菜单,下拉找到【Windows系统】,打开,选择【控制面板】;
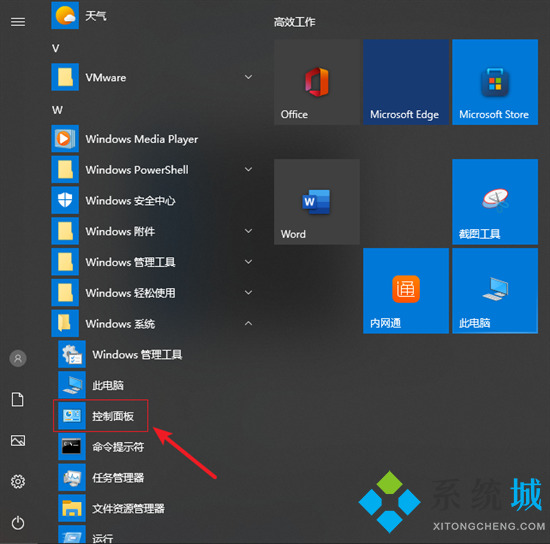
2.进入控制面板界面,点击【程序】;
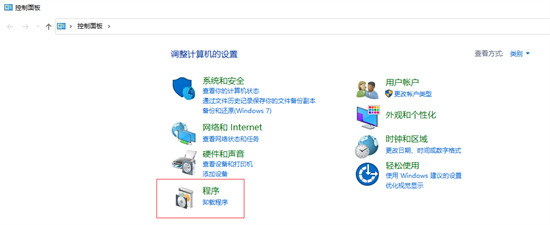
3.在以下界面选择【始终使用指定的程序打开此文件类型】;
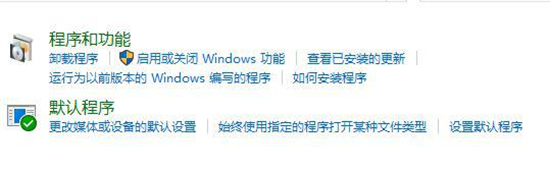
4.等待加载完成后,可以看到每一个项目之后都有对应的关联软件,然后找到弄错的文件类型,双击打开进行修改;
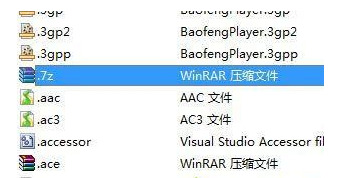
5.在弹出的框中选择需要使用的软件,点击确定即可,若没有显示则点击【更多应用】按钮一般便能显示其他可以打开的程序,若没有则点击【在这台电脑上查找其他应用】,手动指定需要使用的程序 点击确定即可!
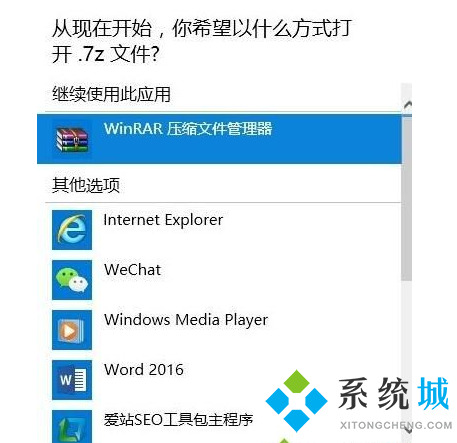
以上就是小编为大家带来的文件打开方式选错了如何恢复的方法了,希望能帮助到大家。
我告诉你msdn版权声明:以上内容作者已申请原创保护,未经允许不得转载,侵权必究!授权事宜、对本内容有异议或投诉,敬请联系网站管理员,我们将尽快回复您,谢谢合作!










