电脑录屏快捷键win10 win10快速录屏的方法介绍
win10系统是自身就有很多实用的功能的,包括大家比较关心的屏幕录屏这个功能,我们只要是在使用win10系统的话就无需第三方软件也可以直接使用了,同时win10录屏还有快捷键,不过还是有很多用户还不知道win10自带录屏功能怎么用。下面小编就为大家带来了电脑录屏快捷键win10方法介绍。
电脑录屏快捷键win10
方法一:Win+R快捷启动
1、按下【win+R】快捷键,在运行对话框内输入“psr.exe”后点击确定。
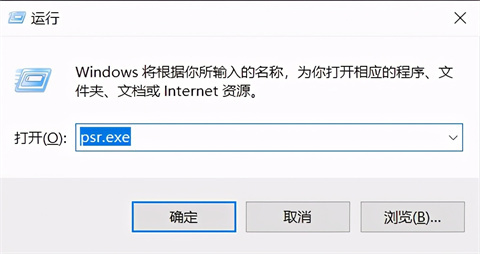
2、此时会出现一个步骤记录器对话框,点击“开始记录”就可以开始录屏了,点击“停止记录”可以停止录屏,并会保存记录的视频。
此录屏方式只支持画面形式,不会记录操作过程中的任何声音。

方法二:
1、首先我们在电脑桌面点击开始菜单栏,找到”设置“按钮点击进入。

2、进入到设置页面,在此界面中,我们找到”游戏“选项,并点击进入。

3、进入到电脑的游戏设置界面后,我们在界面的右侧中,找到”使用游戏栏录制游戏剪辑、屏幕截图和广播“功能,然后将此功能进行打开,开关变成蓝色就代表功能成功开启。

4、接着功能打开好以后,我们在这个界面的下方,就可以看到”录制“的快捷方式是”Win+Alt+G“。用户也可以自定义快捷键。

5、接着在需要录屏的界面或游戏中同时按下Win+G,就会出现如下Xbox小组件界面。

6、点击捕获,Win+Alt+R开始录制,这里也可以截图,当然也可以打开麦克风讲解。

7、Xbox小组件的常用快捷键。

总结:
1、首先我们在电脑桌面点击开始菜单栏,找到”设置“按钮点击进入。
2、进入到设置页面,在此界面中,我们找到”游戏“选项,并点击进入。
3、进入到电脑的游戏设置界面后,我们在界面的右侧中,找到”使用游戏栏录制游戏剪辑、屏幕截图和广播“功能,然后将此功能进行打开,开关变成蓝色就代表功能成功开启。
4、接着功能打开好以后,我们在这个界面的下方,就可以看到”录制“的快捷方式是”Win+Alt+G“。用户也可以自定义快捷键。
5、接着在需要录屏的界面或游戏中同时按下Win+G,就会出现如下Xbox小组件界面。
6、点击捕获,Win+Alt+R开始录制,这里也可以截图,当然也可以打开麦克风讲解。
7、Xbox小组件的常用快捷键。
以上的全部内容就是系统城为大家提供的电脑录屏快捷键win10的介绍以及另一种快速实现录屏的具体操作方法介绍啦~希望对大家有帮助,还有更多相关内容敬请关注本站,系统城感谢您的阅读!
我告诉你msdn版权声明:以上内容作者已申请原创保护,未经允许不得转载,侵权必究!授权事宜、对本内容有异议或投诉,敬请联系网站管理员,我们将尽快回复您,谢谢合作!










