iso文件怎么打开 iso用什么软件打开
iso文件是一种光盘格式文件,简单来说,就是一张虚拟的光碟,很多小伙伴不知道怎么打开它,其实我们使用一般的解压工具就可以打开,当然iso文件经常被用来作为系统镜像文件,想要打开并安装就需要用到其他方法了,小编现在就为大家带来上述两种情况的方法,大家快来看看吧。

iso文件怎么打开?
方法一、
1.我们可以使用winrar进行打开,没有安装的小伙伴可以点击下方链接下载安装;
winrar下载地址:https://www.xitongcheng.com/soft/ysjy_xiazai_8724.html;
2.首先,我们在桌面上创建一个新的文件夹,并将光盘镜像文件放置到文件夹中;
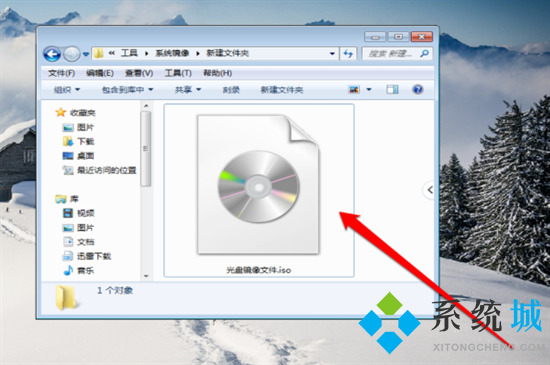
3.然后点击查看光盘镜像文件,并选中光盘镜像文件;
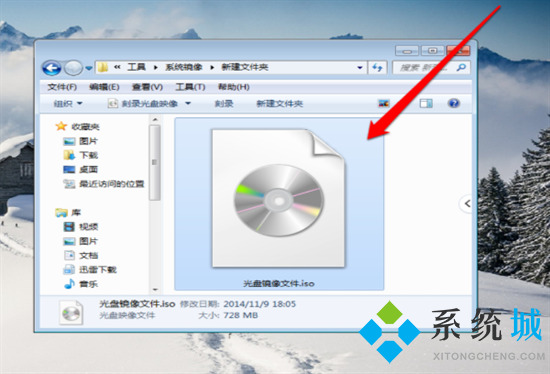
4.接着我们选中光盘镜像文件后,使用鼠标右键点击弹出菜单选择打开方式;
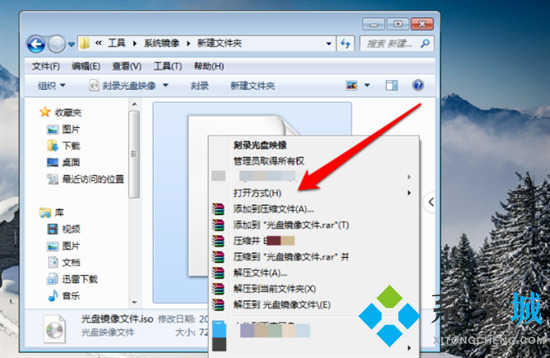
5.在出现的选项卡中选择压缩程序;
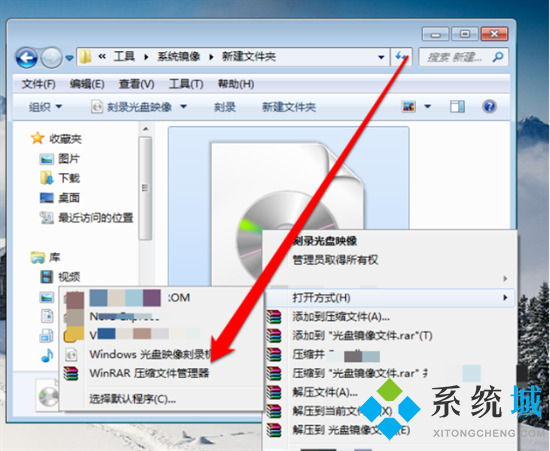
6.之后点击解压ISO文件,进入解压程序界面;
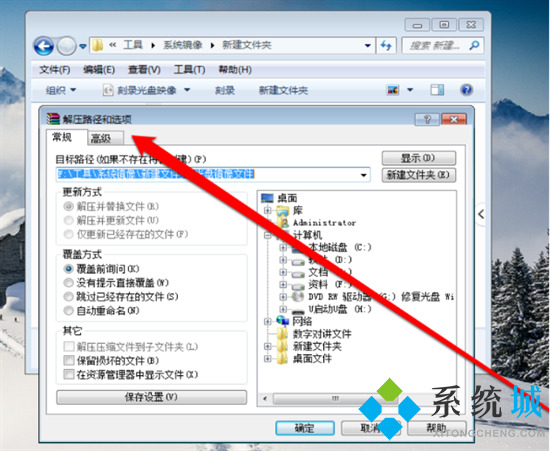
7.在解压程序界面,选择一个解压文件的路径;
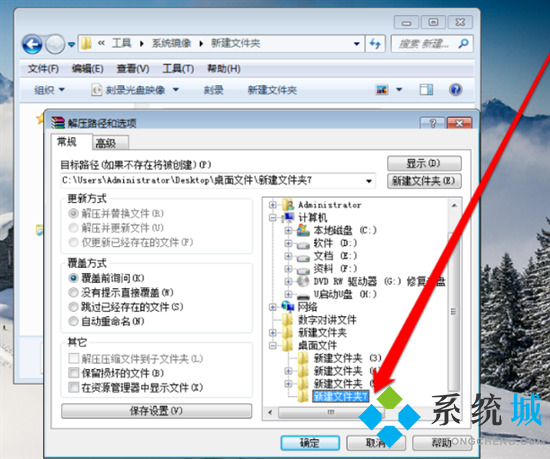
8.之后点击确定按钮进行解压文件;
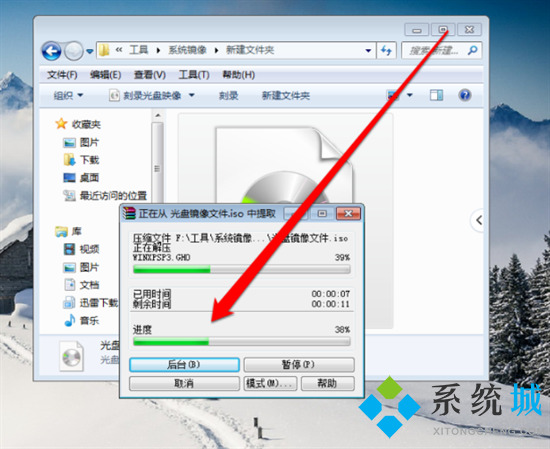
9.当解压完成后,最后进入解压路径就可以看到打开的光盘镜像文件啦。
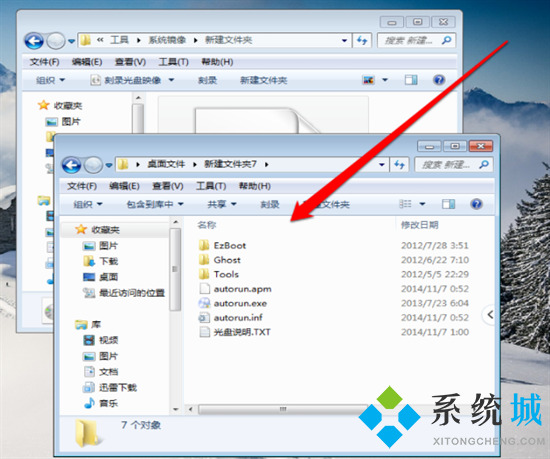
方法二、
1.如果大家想要打开iso文件来进行系统的升级,请看下面的文章;
2.第一步就是先进入胖爪装机大师的官网:zj.xitongcheng.com,然后将胖爪装机大师下载并安装;

3.安装完成后我们打开胖爪装机大师软件,这时候用户会发现U盘插入提示,直接将U盘插入后系统便会自动识别U盘信息;


4.软件默认将制作模式改为“USB-HDD”,格式改为“NTFS”后,点击“制作U盘启动盘”;

5.在这里用户不需要进行其他选择,直接点击“开始制作”即可;

6.接下来系统就会进入制作过程,如下图所示;



7.用户可以选择是否预览PE系统,如未出现问题则会出现下方PE界面;

8.制作完成之后,用户可以点击“快捷键大全”选项来查看电脑bios启动快捷键,如果大家不知道自己主板的具体型号,可以尝试F5、F8\F12或者DEL键,也可以自行百度查阅,进入bios页面后大家将U盘启动设置为最优先的启动顺序,之后正常启动即可;


9.进入U盘的PE系统之后用户选择一下之前下载来的iso系统镜像文件,并且点击“开始安装”,系统就会自动进行装机流程,用户只需耐心等待系统文件读取完毕;


10.完成后系统会自动重启,此时请用户拔掉U盘,否则无法成功安装,之后等待系统进入桌面即可完成系统的安装。

以上就是小编为大家带来的iso文件怎么打开的两种方法了,希望能解决大家的问题。
我告诉你msdn版权声明:以上内容作者已申请原创保护,未经允许不得转载,侵权必究!授权事宜、对本内容有异议或投诉,敬请联系网站管理员,我们将尽快回复您,谢谢合作!










