修复u盘损坏的6个方法 u盘坏了如何修复
如果大家在平时有使用u盘操作不合理的情况的话,那么就有可能造成u盘的损坏,这个时候如果要想进行里面数据的修复以及继续使用这个u盘的话就需要进行修复了,看到有很多小伙伴也在问u盘坏了如何修复,有没有具体的方法,小编这就给大家带来了修复u盘损坏的6种方法,快来了解下吧。

修复u盘损坏的6个方法
方法一:
1、插入u盘,同时按下win10系统的【win+X】组合键,选择【设备管理器】打开。
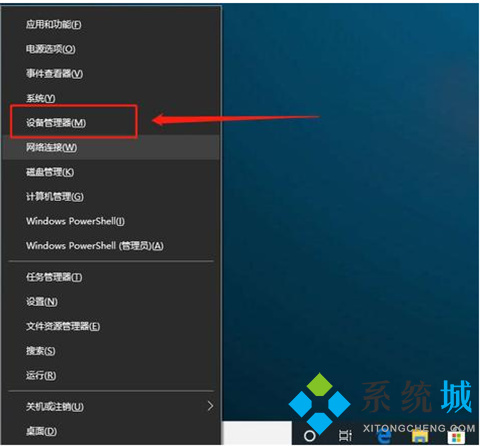
2、来到设备管理器页面后,鼠标右键【USB大容量存储设备】,选择【启用设备】即可。
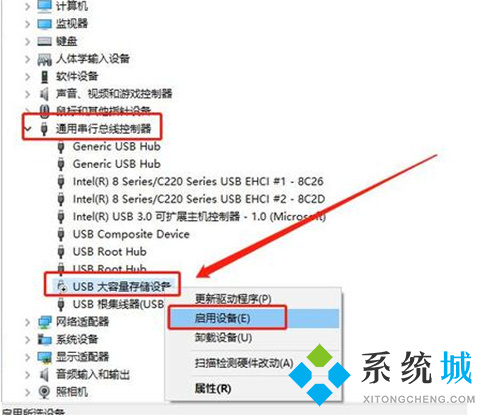
方法二:重新扫描磁盘
1、插入u盘,同时按下【win+X】组合键,选中【磁盘管理】打开。
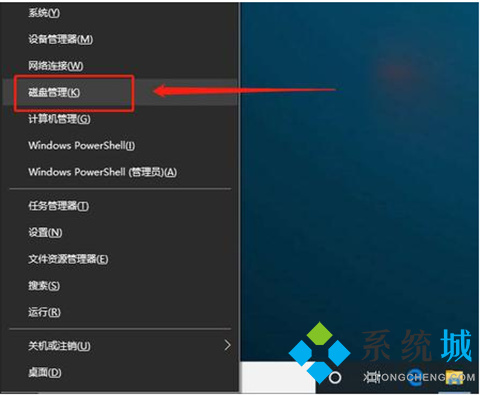
2、然后选中u盘,点击工具栏的【操作】,选择【重新扫描磁盘】进行修复即可。
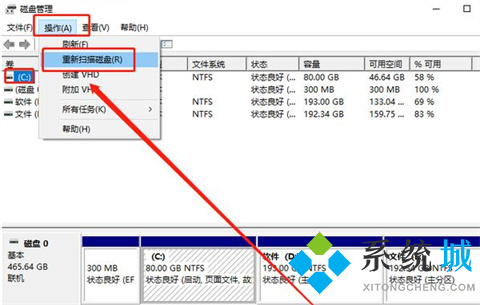
方法三:开启usb端口
1、一般来说,重启电脑不断按下BIOS快捷键就可以进入BIOS界面。进入BIOS界面后,使用方向键切换至“Security”选项卡,选择“I/O Port Access”并回车。
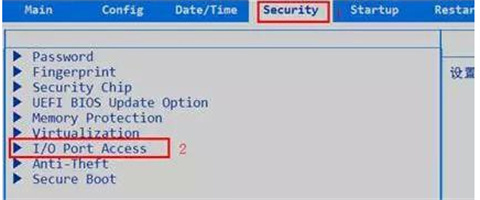
2、选中“USB Port”并回车,再将它设置为“Enabled”,最后按下F10保存即可解决电脑识别不了u盘的问题。
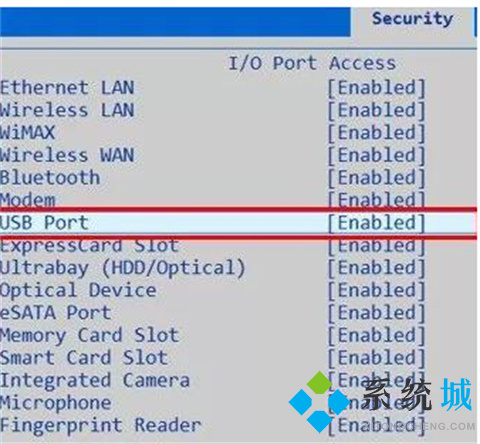
方法四:
1、同时按住【win+X】组合键,选择【设备管理器】打开。
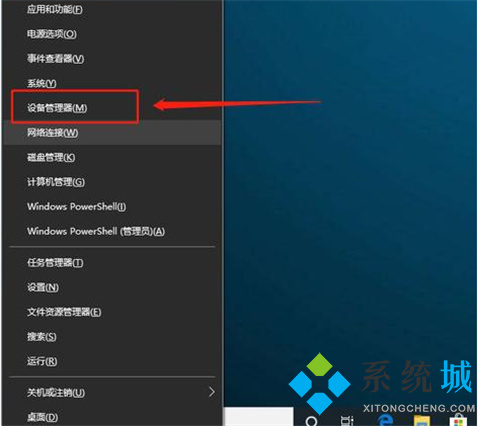
2、在设备管理器页面,展开【通用串行总线控制器】,鼠标右键【USB Root Hub】并选择【卸载设备】或删除,最后重启电脑,等待系统自动重装驱动程序完成即可。
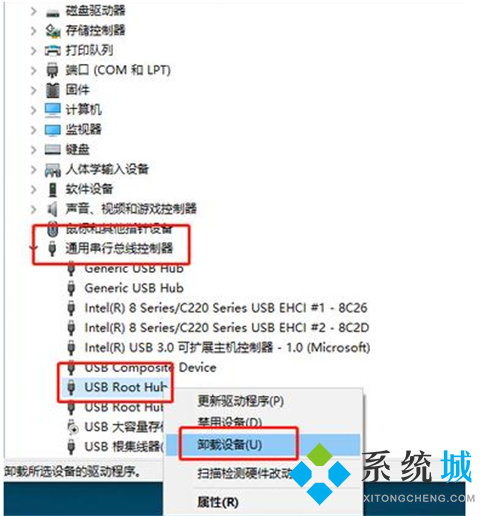
方法五:
1、在设备管理器中,点击展开【通用串行总线控制器】,右键【USB Root Hub】,选择【更新驱动程序】。
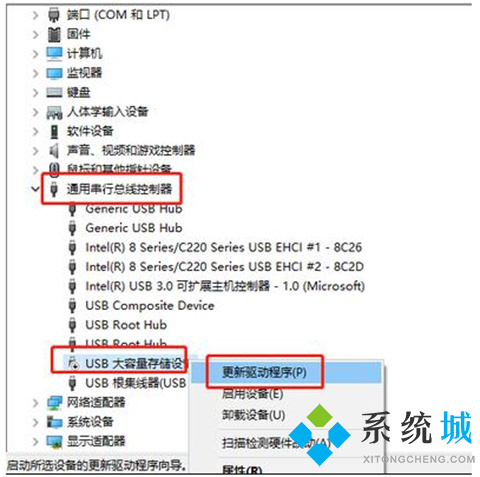
2、弹出驱动页面时,选择【自动搜索更新的驱动程序软件】,按照指引操作就可以了。
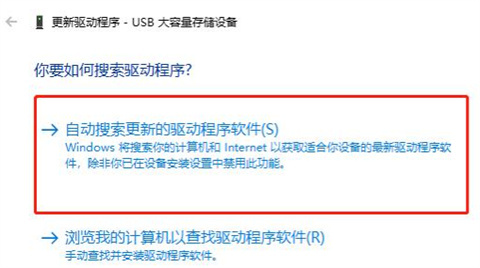
方法六:
最后一个方法就是借助u盘修复工具来修复了。如果以上的的方法都不能解决,比如图中的u盘量产工具或者u盘格式化工具进行修复即可,不过这个会导致u盘里的数据丢失。
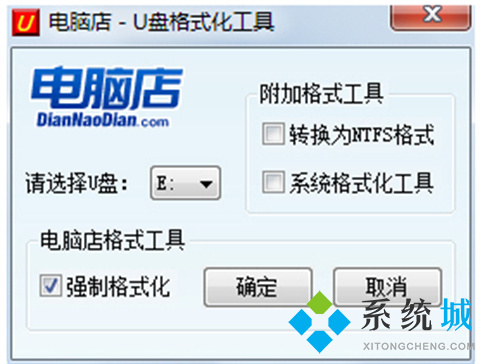
总结:
方法一:
使用【win+X】组合键,选择【设备管理器】打开;
右键【USB大容量存储设备】,选择【启用设备】即可;
方法二:
使用【win+X】组合键,打开【磁盘管理】;
选中u盘,点击工具栏的【操作】,选择【重新扫描磁盘】进行修复;
方法三:
重启电脑按启动键进入BIOS界面后,使用方向键切换至“Security”选项卡,选择“I/O Port Access”并回车;
选中“USB Port”并回车,再将它设置为“Enabled”,最后按下F10保存即可;
方法四:
使用【win+X】组合键,选择【设备管理器】打开;
点击展开【通用串行总线控制器】,右键【USB Root Hub】并选择【卸载设备】或删除,最后重启电脑等待自动重装驱动程序;
方法五:
在设备管理器页面,点击展开【通用串行总线控制器】,右键【USB Root Hub】,选择【更新驱动程序】;
弹出驱动页面时,单击【自动搜索更新的驱动程序软件】,按照提示操作即可;
方法六:
借助u盘修复工具来修复u盘损坏问题。
以上的全部内容就是系统城给大家提供的修复u盘损坏的6个方法的具体操作方法介绍啦~希望对大家有帮助,还有更多相关内容敬请关注本站,系统城感谢您的阅读!
我告诉你msdn版权声明:以上内容作者已申请原创保护,未经允许不得转载,侵权必究!授权事宜、对本内容有异议或投诉,敬请联系网站管理员,我们将尽快回复您,谢谢合作!










