u盘在电脑上读不出来是什么原因 u盘在电脑上读不出来的解决方法
u盘是我们经常会用到的储存文件的工具,如果有很多的文件需要传输就肯定是u盘更方便了,但是u盘在使用的过程中肯定多少会有一些状况出现的,比如u盘在电脑上读不出来,应该也有很多小伙伴遇到过这种情况吧,也不知道是什么原因,下面我来跟大家说说u盘在电脑上读不出来是什么原因以及解决方法,一起来看看吧。

u盘在电脑上读不出来是什么原因及解决方法
原因1:U盘被隐藏
解决方法:
1、将U盘插入电脑后,打开「此电脑」,点击「查看」-「选项」。
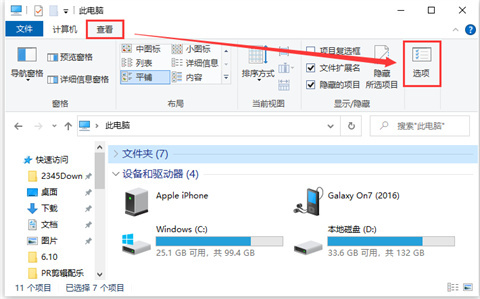
2、接着在文件夹选项界面,点击「查看」,取消勾选「隐藏空的驱动器」这个选项,最后点击「应用」。
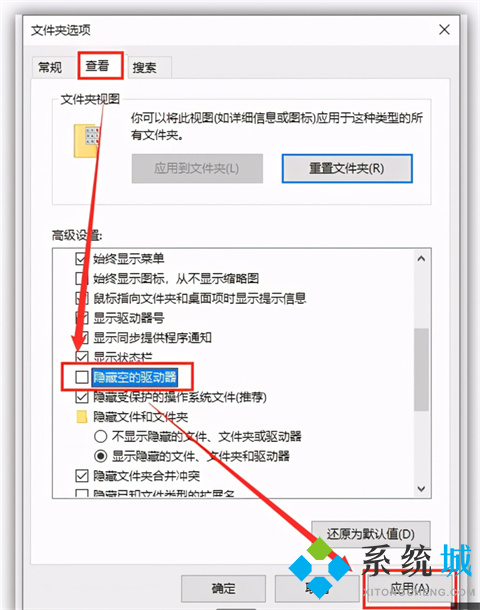
原因2:硬件问题
解决方法:换一个usb接口或者重新插入试一试,台式电脑可插入机箱后的USB接口。
原因3:系统失灵
解决方法:重新启动电脑后再重新插入U盘即可。
原因4:驱动程序问题
解决方法:
1、这个时候我们打开「此电脑」,点击「计算机」-「管理」。
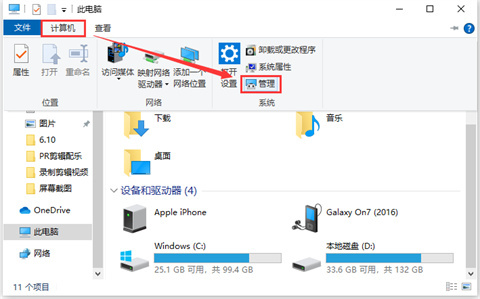
2、进入计算器管理窗口,找到右侧栏的「设备管理器」,查看电脑的USB驱动有没有出现问题,如果有出现黄色叹号,说明需要更新USB驱动了。
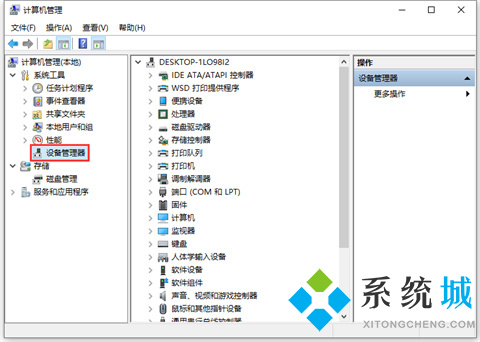
3、进入到「计算机管理」界面,在右侧「存储」-「磁盘管理」,找到「可移动磁盘」,并击选择「更改驱动器号和路径」。
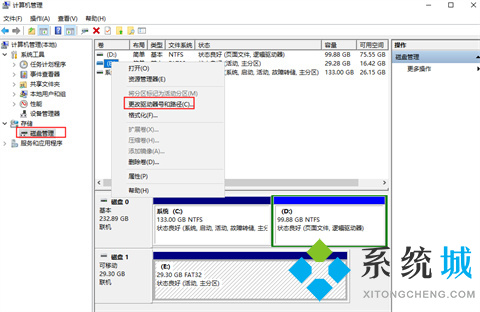
4、 接下来在弹出的窗口中点击「更改」,随便选择一个未被占用的盘符,点击确定后,电脑就会重新识别U盘并安装相关驱动。
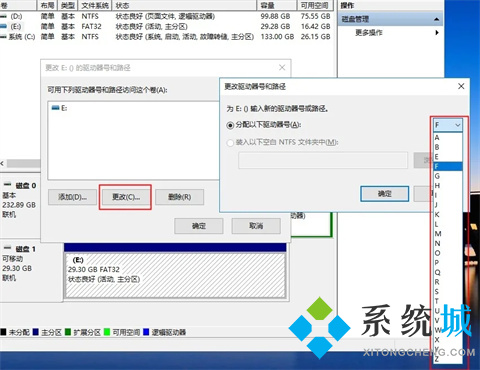
5、 依旧是先进入到「计算机管理」界面,点击「设备管理器」,找到「通用串行总线控制器」,双击「USB大容量存储设备」。
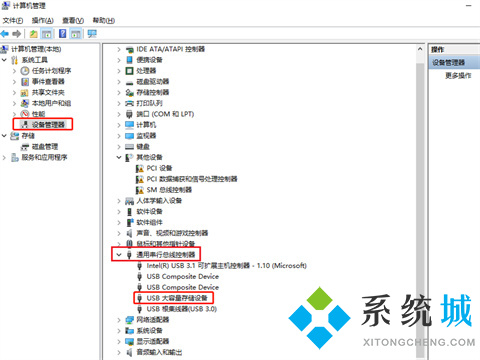
6、 接着在弹出的窗口中,点击「驱动程序」-「卸载设备」-「确定」,卸载完成之后,再将U盘重新插入电脑,系统会自动加载U盘驱动,最后检查一下U盘是否被读取。
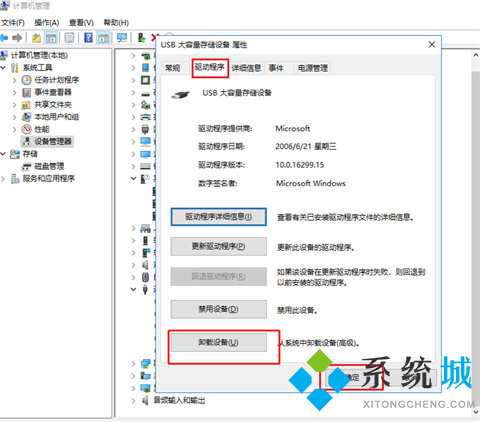
总结:
原因1:U盘被隐藏
原因2:硬件问题
原因3:系统失灵
原因4:驱动程序问题
以上的全部内容就是系统城给大家提供的u盘在电脑上读不出来是什么原因以及其具体的解决方法介绍啦~希望对大家有帮助,还有更多相关内容敬请关注本站,系统城感谢您的阅读!
我告诉你msdn版权声明:以上内容作者已申请原创保护,未经允许不得转载,侵权必究!授权事宜、对本内容有异议或投诉,敬请联系网站管理员,我们将尽快回复您,谢谢合作!










