电脑桌面颠倒怎么恢复快捷键 电脑桌面颠倒恢复正常的方法介绍
昨天我在用电脑的时候不知道为什么一打开,它的桌面就直接颠倒了,去网上查阅了一下,电脑桌面颠倒怎么恢复,有没有快捷键。今天特意给大家整理好了具体的操作方法,有遇到过同样情况的小伙伴可以来跟着小编看看本文内容哦,希望对大家有帮助。
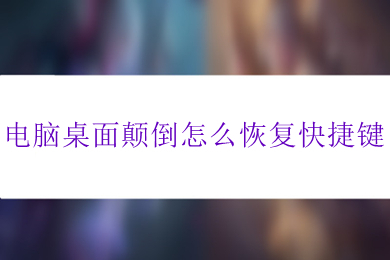
电脑桌面颠倒怎么恢复快捷键
方法一:快捷键
1、您可以先尝试同时按下“ Ctrl + Alt+↑”组合键(同时按住键盘上的“ Ctrl”,“ ALT”和“↑”上箭头键)看看是否可以调整回去。相反,如果要控制屏幕的显示方向,则只需同时按住“ Ctrl + Alt +方向键”。

方法二:恢复屏幕显示方向,设置为屏幕分辨率
1、使用鼠标右击电脑屏幕空白处,接着选择显示设置打开。
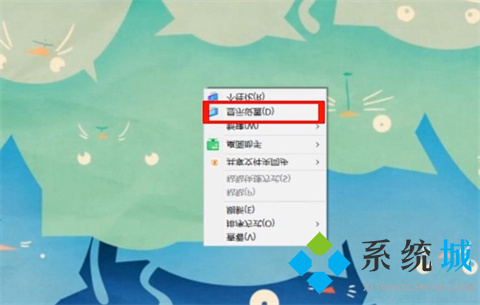
2、在显示设置中通过使用TAB键选到显示方向选项。
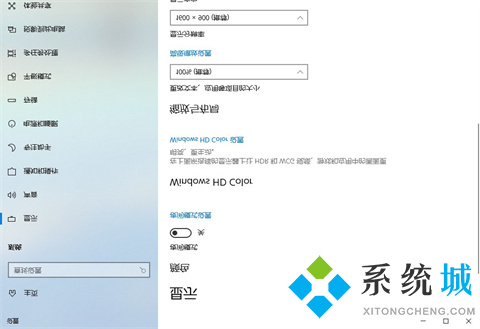
3、接着按空格键打开显示方向设置,然后通过方向键选中横向,选中横向后,按空格键进行保存。
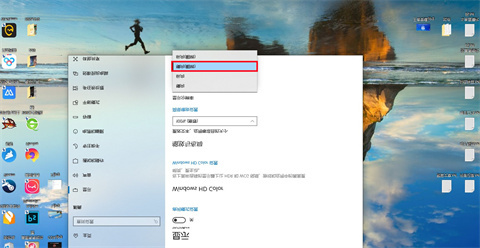
4、在弹出来的保存页面中,可以直接使用鼠标左键点击保存更改按钮。
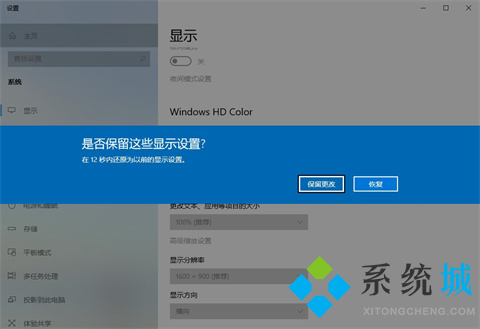
总结:
您可以先尝试同时按下“ Ctrl + Alt+↑”组合键(同时按住键盘上的“ Ctrl”,“ ALT”和“↑”上箭头键)看看是否可以调整回去。相反,如果要控制屏幕的显示方向,则只需同时按住“ Ctrl + Alt +方向键”。
以上的全部内容就是系统城为大家提供的电脑桌面颠倒怎么恢复快捷键的具体操作方法介绍啦~希望对大家有帮助~还有更多精彩内容尽情关注本站,系统城感谢您的阅读!
我告诉你msdn版权声明:以上内容作者已申请原创保护,未经允许不得转载,侵权必究!授权事宜、对本内容有异议或投诉,敬请联系网站管理员,我们将尽快回复您,谢谢合作!










