win10微软拼音输入法怎么删除 win10微软拼音输入法的删除教程
不知道大家有没有发现,再升级了win10系统之后,都是直接自带微软拼音输入法的,但是像我就用不习惯,我一般都使用其他的第三方输入法。每次在打字的时候切换输入法就会跳到微软输入法,想直接把它删除了,那么具体要怎么删除操作呢?本文给大家带来了具体的内容,快来看看吧。
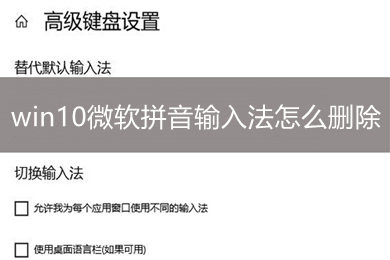
win10微软拼音输入法怎么删除
1、win +i键,打开设置,或者左下角开始打开。
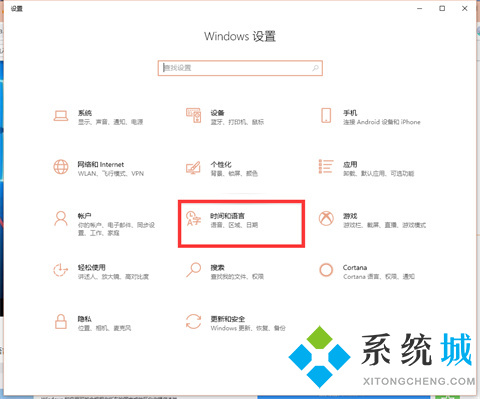
2、点击时间区域,语言。
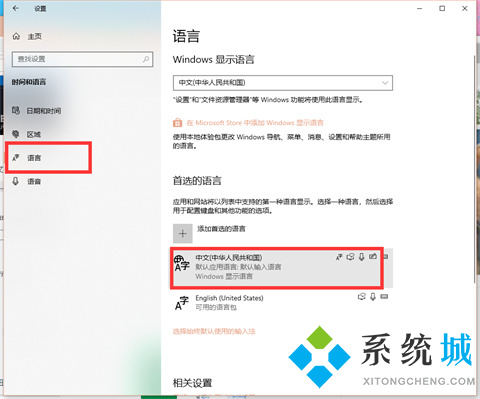
3、点击语言,找到中文,点击选项。
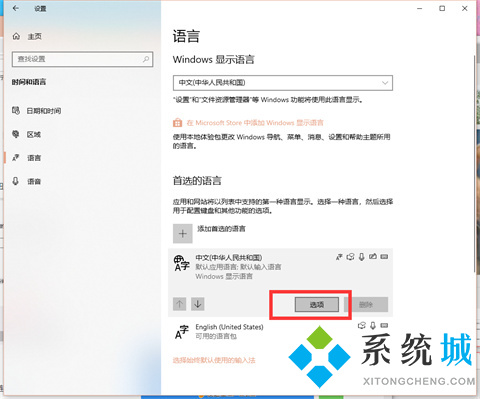
4、点击微软盘拼音点击删除即可!
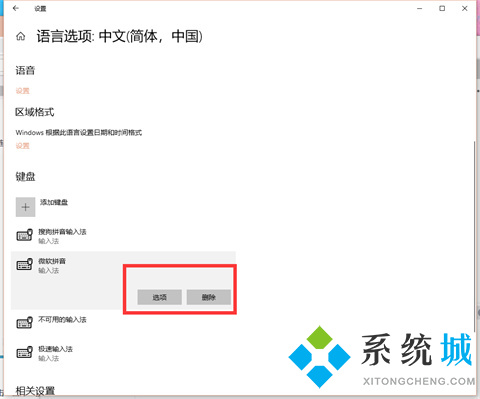
总结:
1、win +i键,打开设置,或者左下角开始打开。
2、点击时间区域,语言。
3、点击语言,找到中文,点击选项。
4、点击微软盘拼音点击删除即可!
以上的全部内容就是系统城为大家提供的win10微软拼音输入法怎么删除的具体操作方法介绍啦~希望对大家有帮助,还有更多相关内容敬请关注本站,系统城感谢您的阅读!
我告诉你msdn版权声明:以上内容作者已申请原创保护,未经允许不得转载,侵权必究!授权事宜、对本内容有异议或投诉,敬请联系网站管理员,我们将尽快回复您,谢谢合作!










