win10游戏强制窗口化快捷键 win10怎么让游戏强制窗口化
一般情况下,大家在玩游戏的时候经常会将游戏界面设置为全屏,这样看起来更爽,游戏的体验更佳。但是我感觉有时候游戏界面全屏不好操作,不方便进行切换,想让游戏窗口化,去网上看了下相关内容,下面给大家分享下win10游戏强制窗口化快捷键的解决方法,有需要的朋友可以来下载试试。

win10游戏强制窗口化快捷键
1、首先确保桌面上有游戏的快捷方式,没有的话去游戏安装目录将游戏运行程序的快捷方式发送到桌面上;
2、在快捷方式上单击鼠标右键,选择【属性】;
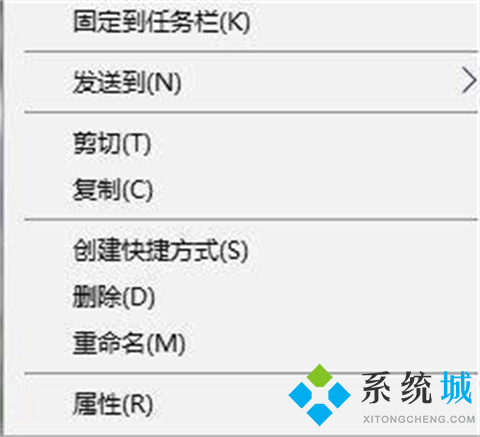
3、在快捷方式中,填加窗口化参数 在目标的exe后面加上 空格-window ;
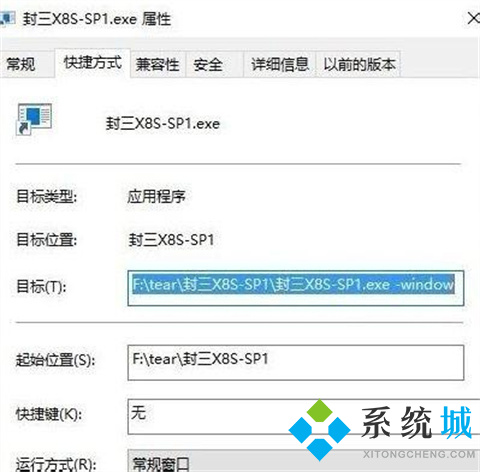
4、接着切换到兼容性选卡,修改快捷方式文件,使其16色(65535)运行;
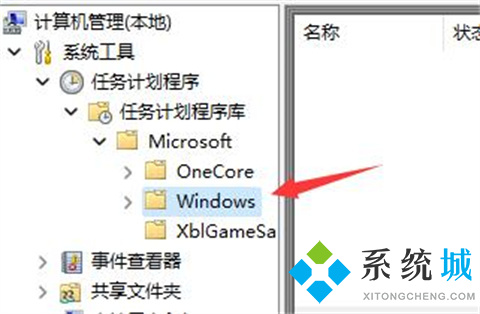
5、设置完成后点击确定保存设置,最后,双击快捷方式运行游戏即可窗口化运行。
总结:
大家右键点击游戏快捷方式,然后点击属性,在快捷方式中将目标名字进行添加,在兼容性中将颜色模式修改!
以上的全部内容就是系统城为大家提供的win10游戏强制窗口化快捷键的操作方法介绍啦~都是可以很好的解决大家这个问题的,希望对大家有帮助~系统城感谢您的阅读!
我告诉你msdn版权声明:以上内容作者已申请原创保护,未经允许不得转载,侵权必究!授权事宜、对本内容有异议或投诉,敬请联系网站管理员,我们将尽快回复您,谢谢合作!










