电脑摄像头打开了显示不出画面怎么回事 电脑摄像头打开是黑的怎么办
很多小伙伴在使用电脑摄像头的时候发现电脑摄像头打开是黑的,不能够显示出画面,这可能是有多种原因导致的,例如驱动问题、权限未打开等等,小编对这些情况进行了整理,并放在了下文中,碰到这个问题的小伙伴可以根据下文的方法来尝试解决。

电脑摄像头打开了显示不出画面怎么回事?
方法一、
1.按下“win+i”键,滑到底部,选择“隐私”;
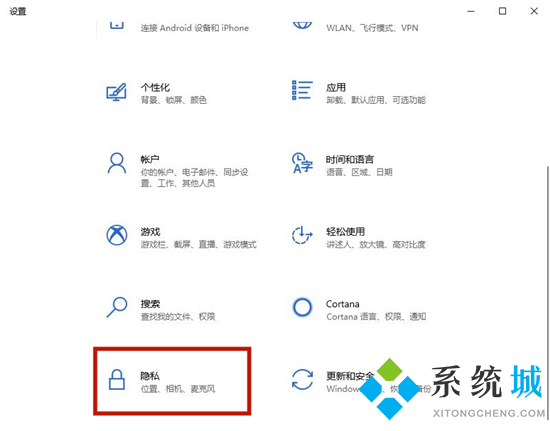
2.在左侧找到“相机”功能,并点击“更改”,将相机的访问权限打开。
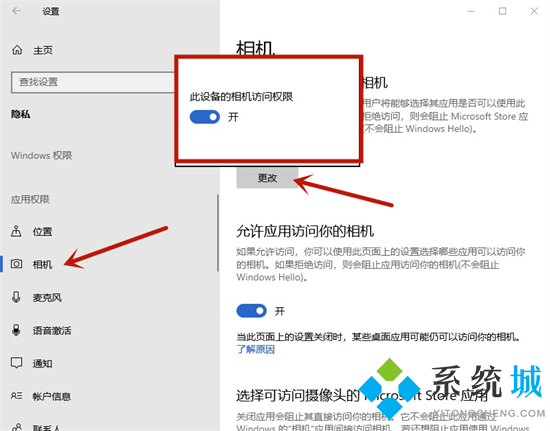
方法二、
1.以win10 64位系统为例,鼠标右击此电脑,选择管理;
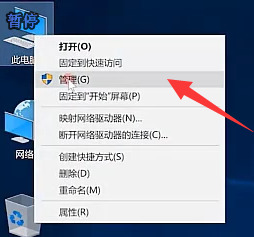
2.进入页面点击设备管理器,展开图像设备,右键单击摄像头设备,选择更新驱动程序;
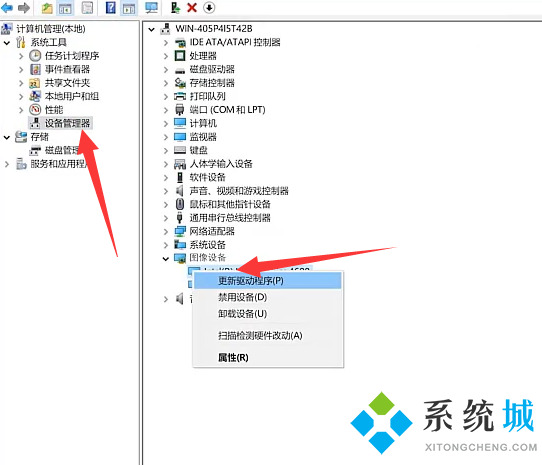
3.弹出窗口点击浏览我的计算机以查找驱动程序软件;
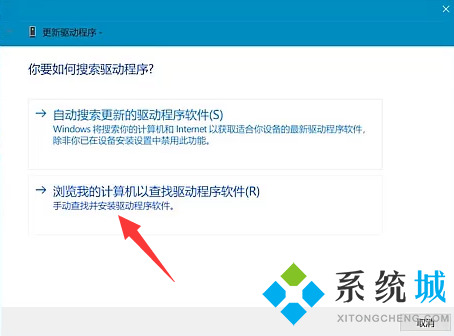
4.选择从我的计算机上的可用驱动程序列表中选取;
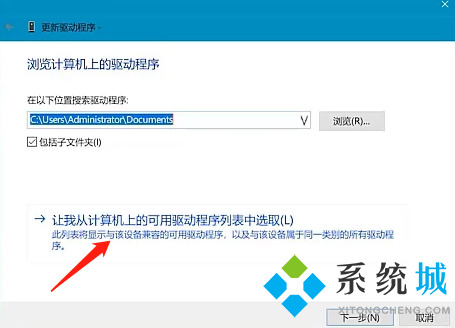
5.在型号中点击USB视频设备,完成后显示USB视频设备,重启计算机就可以啦。
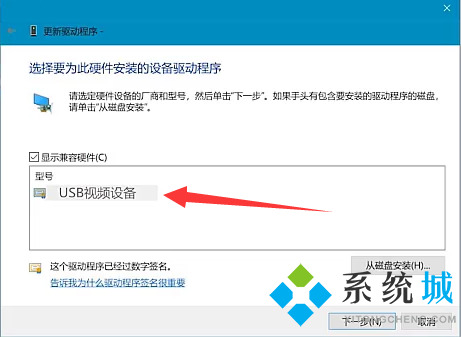
方法三、
1.我们可以通过专业驱动软件来解决这个问题,小编这里推荐驱动精灵;
 驱动精灵网卡版
驱动精灵网卡版
驱动精灵网卡版是一款便捷的电脑驱动管理工具,支持驱动备份、恢复、安装、删除、在线更新等实用功能。用户可以使用该软件快速识别计算机的硬件信息并更新其驱动程序,以确保所有硬件都易于使用,无需安装,非常方便,欢迎有需要的小伙伴下载驱动精灵最新电脑版。
2.打开驱动精灵,来到程序主页面点击右下角“百宝箱”;
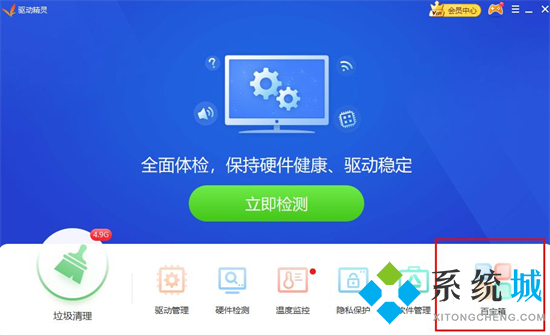
3.在右下方点击“软件管理”;
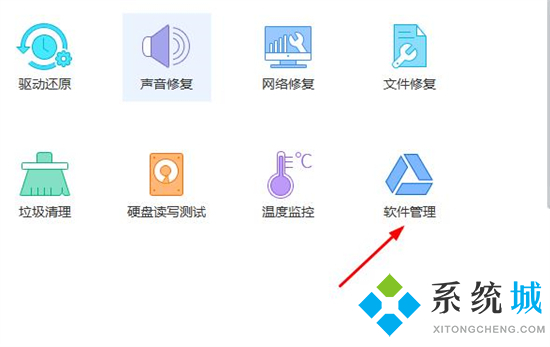
4.在搜索栏搜索“摄像头”,安装下方的“一键修复摄像头工具”;
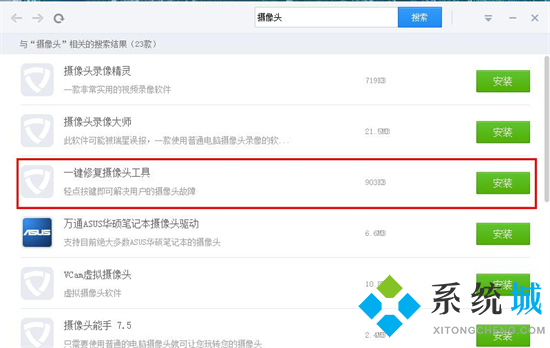
5.点击“一键修复”;
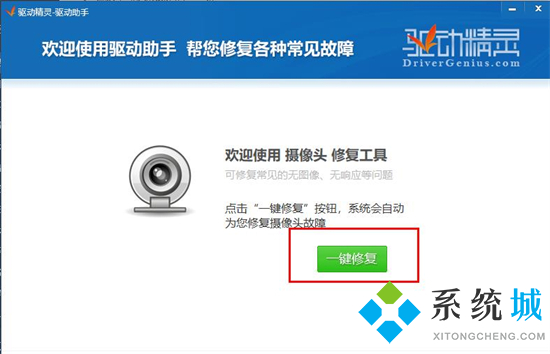
6.等待修复完成即可。
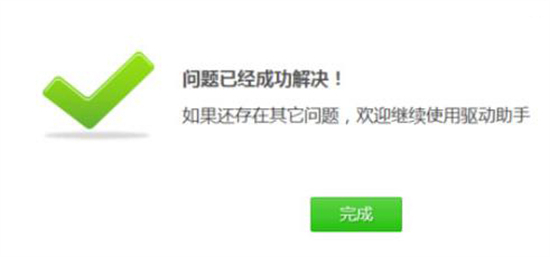
方法四、
1.没有画面可能是一些笔记本的摄像头物理开关没打开,打开即可。

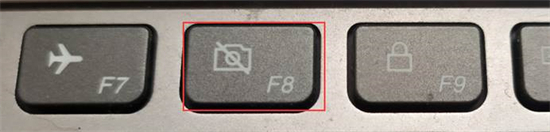
以上就是小编为大家带来的电脑摄像头打开了显示不出画面怎么回事的三种解决方法了,希望能帮助到大家。
我告诉你msdn版权声明:以上内容作者已申请原创保护,未经允许不得转载,侵权必究!授权事宜、对本内容有异议或投诉,敬请联系网站管理员,我们将尽快回复您,谢谢合作!










