win10输入法设置在哪 win10输入法怎么设置
win10系统在能够免费升级之后,很多朋友都升级到了win10系统,可能刚刚升级到win10的小伙伴跟我一样,不是很清楚win10输入法设置在哪,想设置美式键盘或者是简体中文不知道怎么切换。确实win10的设置方法和win7的设置切换方法不同,所以下文小编就给大家带来了具体的设置方法,不清楚的小伙伴赶紧来看看吧。

win10输入法设置
1、在桌面,点击窗口win键,在开始菜单点击左侧边栏的设置;
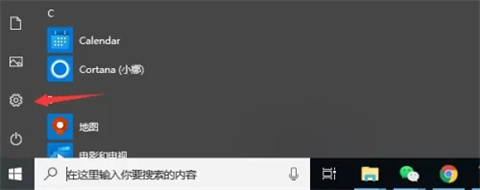
2、进入设置面板,点击时间和语言;
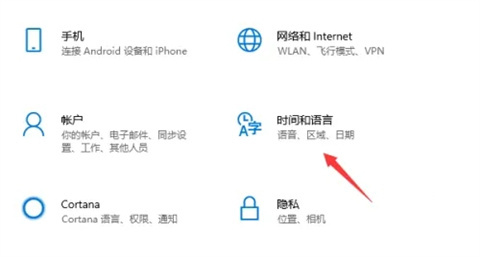
3、接着点击左侧边栏的区域处的语言;
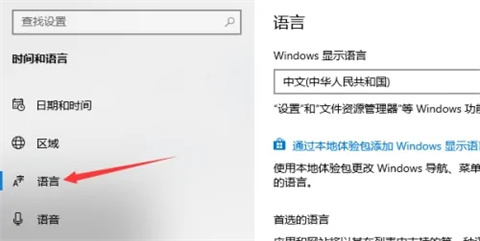
4、在区域语言界面点击中文;
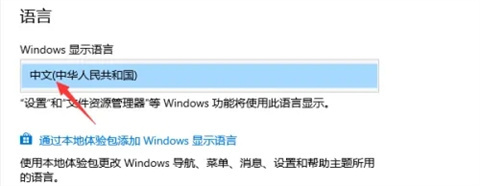
5、在中文弹出选项中点击拼写,键入和键盘设置;
6、打开界面后,拉到底部,点击高级键盘设置;
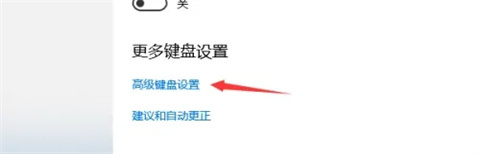
7、在弹出来的界面,设置合适的输入法即可。
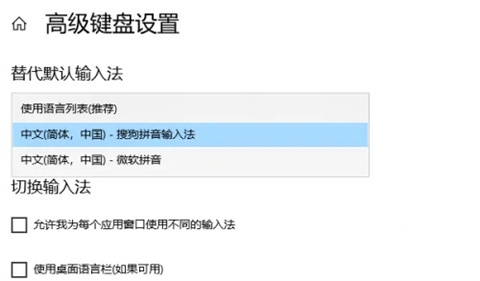
总结:
1、在桌面,点击窗口win键,在开始菜单点击左侧边栏的设置;
2、进入设置面板,点击时间和语言;
3、接着点击左侧边栏的区域处的语言;
4、在区域语言界面点击中文;
5、在中文弹出选项中点击拼写,键入和键盘设置;
6、打开界面后,拉到底部,点击高级键盘设置;
7、在弹出来的界面,设置合适的输入法即可。
以上的全部内容就是系统城为大家提供的win10输入法设置的具体操作方法介绍啦~希望对大家有帮助,还有更多相关内容敬请关注本站,系统城感谢您的阅读!
我告诉你msdn版权声明:以上内容作者已申请原创保护,未经允许不得转载,侵权必究!授权事宜、对本内容有异议或投诉,敬请联系网站管理员,我们将尽快回复您,谢谢合作!










