win10系统更新在哪里 win10系统更新在哪找
win10系统对于之前的win7系统在对于系统的更新以及管理方便变得更加的便捷了,不过可能还是有很多刚刚更新了win10系统的小伙伴不是很清楚win10系统更新在哪里。其实具体的操作方法非常的简单,下面小编就给大家带来了win10系统更新在哪找的具体步骤,赶快来了解下吧。

win10系统更新在哪里
1、首先,打开要更新的电脑,进入win10系统,在桌面左下角点击“开始”按钮;
2、然后,在“开始”菜单中点击“设置”点击打开;
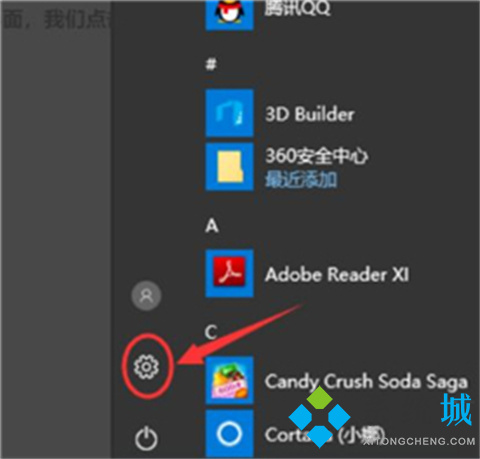
3、然后,在电脑设置中选择“更新与安全”,点击打开;
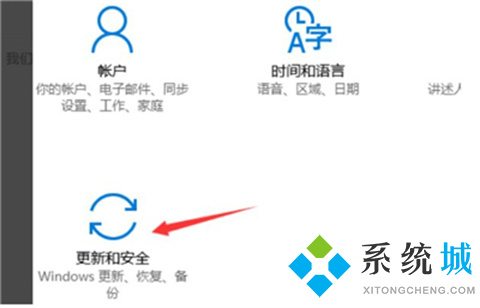
4、然后,在“更新与安全”点击“Windows更新”,点击打开;
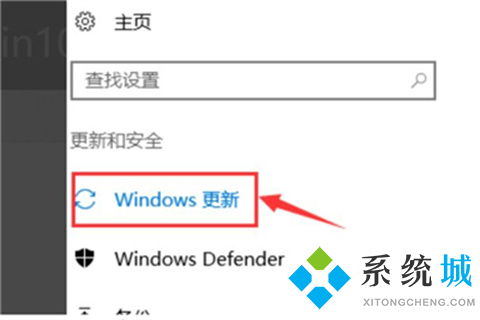
5、最后,即可看到win10系统的更新按钮了,问题解决。
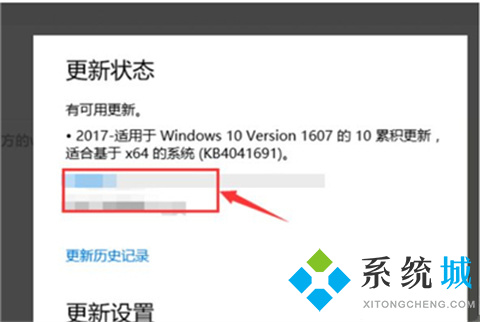
总结:
1、首先,打开要更新的电脑,进入win10系统,在桌面左下角点击“开始”按钮;
2、然后,在“开始”菜单中点击“设置”点击打开;
3、然后,在电脑设置中选择“更新与安全”,点击打开;
4、然后,在“更新与安全”点击“Windows更新”,点击打开;
5、最后,即可看到win10系统的更新按钮了,问题解决。
以上的全部内容就是系统城为大家提供的win10系统更新在哪里的具体操作方法介绍啦~是不是很简单,希望对大家有帮助~系统城感谢您的阅读!
我告诉你msdn版权声明:以上内容作者已申请原创保护,未经允许不得转载,侵权必究!授权事宜、对本内容有异议或投诉,敬请联系网站管理员,我们将尽快回复您,谢谢合作!










