win10蓝牙在哪里打开 win10怎么打开蓝牙
蓝牙功能在电脑上的应用极其广泛,可以用来连接各种蓝牙设备,不过有很多小伙伴在使用win10系统的电脑时,找不到蓝牙的开关,不知道在哪里可以打开蓝牙,这种小事当然难不倒小编,小编为大家整理好了win10系统打开蓝牙的方法,就在下文中哦。

win10蓝牙在哪里打开?
具体步骤如下:
1.打开电脑,单击左下方”开始键“符号;
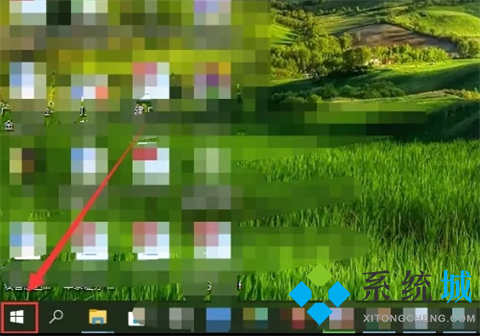
2.在弹出窗口中,找到“设置”选项并单击它;
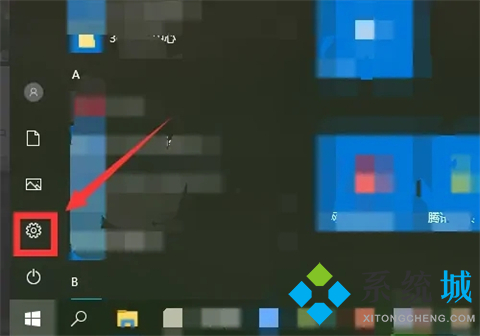
3.在“Windows设置”窗口中,找到”设备“选项并单击它;
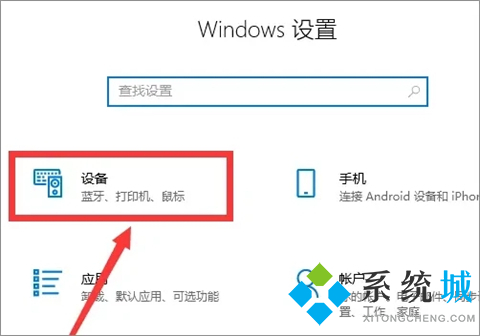
4.在弹出窗口中,找到“蓝牙和其他设备”菜单选项并单击它;
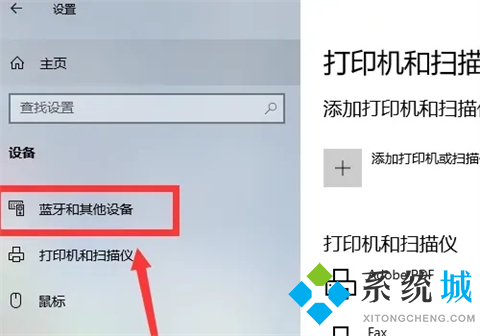
5.在弹出”蓝牙和其他设备“窗口中,找到“蓝牙”选项并单击”开关“开启;
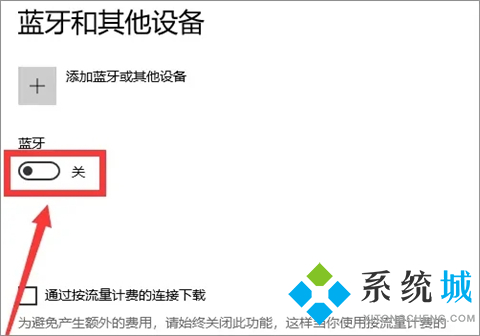
6.在”蓝牙和其他设备“窗口中,查看Win10系统打开蓝牙功能的设置效果。
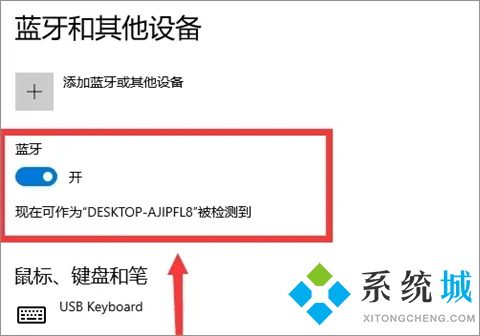
以上就是小编为大家带来的win10蓝牙在哪里打开的方法了,希望能帮助到大家。
我告诉你msdn版权声明:以上内容作者已申请原创保护,未经允许不得转载,侵权必究!授权事宜、对本内容有异议或投诉,敬请联系网站管理员,我们将尽快回复您,谢谢合作!










