win10中文输入法不显示文字怎么办 win10中文输入法不显示文字的解决方法
现在大家肯定都是通过中文输入法的拼音来输入文字,不过最近有很多用户反映在使用win10系统的中文输入法总是不显示文字,打不出汉字了,那么遇到这种情况的话,要怎么解决呢?下面小编就给大家带来了win10中文输入法不显示文字的解决方法,感兴趣的朋友快来了解下吧。

win10中文输入法不显示文字怎么办
1、进入系统按“win+I”打开Windows设置,点击“时间和语言”。
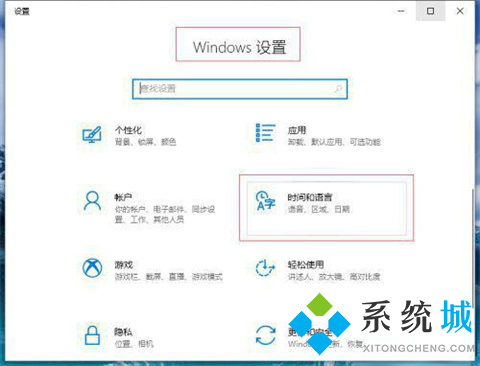
2、点击左侧“语言”,右侧找到“中文”点击打开下拉菜单,点击“选项”。
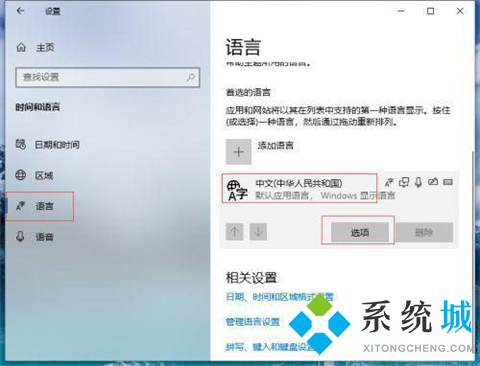
3、在“键盘”中找到“微软拼音”点击打开下拉菜单点击“选项”。
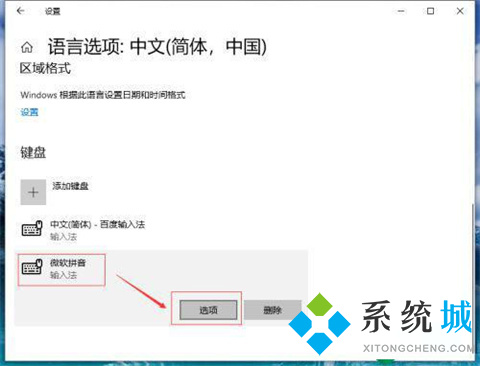
4、打开“微软拼音”点击“常规”。
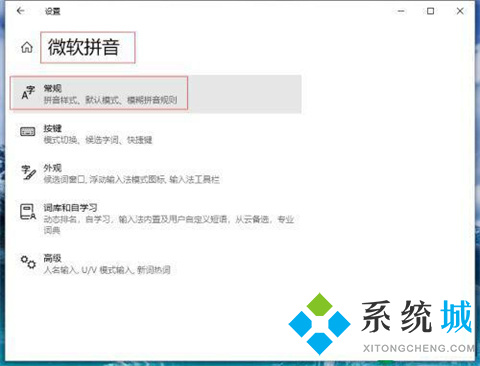
5、打开“常规”找到默认设置点击“还原”把输入法还原为默认设置,对号表示成功。
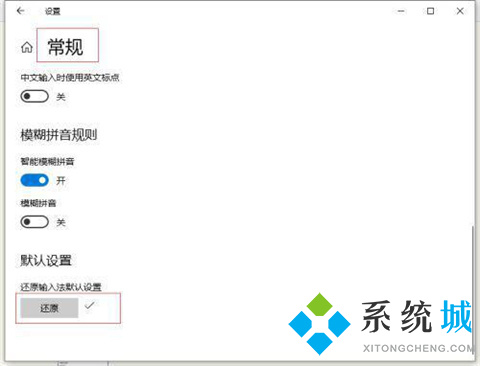
总结:
1、进入系统按“win+I”打开Windows设置,点击“时间和语言”。
2、点击左侧“语言”,右侧找到“中文”点击打开下拉菜单,点击“选项”。
3、在“键盘”中找到“微软拼音”点击打开下拉菜单点击“选项”。
4、打开“微软拼音”点击“常规”。
5、打开“常规”找到默认设置点击“还原”把输入法还原为默认设置,对号表示成功。
以上的全部内容就是系统城为大家提供的win10中文输入法不显示文字怎么办的具体操作方法介绍啦~希望对大家有帮助,还有更多相关内容敬请关注本站,系统城感谢您的阅读!
我告诉你msdn版权声明:以上内容作者已申请原创保护,未经允许不得转载,侵权必究!授权事宜、对本内容有异议或投诉,敬请联系网站管理员,我们将尽快回复您,谢谢合作!










