win10怎么删除输入法 win10删除输入法在哪里
我昨天在看自己电脑上已经安装了的输入法,感觉太多了没什么必要,切换起来还很麻烦,想要把自己平时不常用的输入法给卸载掉,去网上查阅了一些win10怎么删除输入法的教程,下文给大家整理了相关内容,大家如果有遇到过和我一样的情况的话赶紧来系统城了解下吧。

win10怎么删除输入法
1、首先,打开Windows10操作系统,然后在右下角可以看到输入法切换的图标;
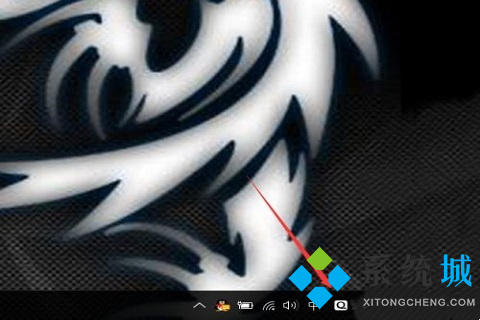
2、然后,直接点击这个win10输入法图标就会弹出输入法弹框可以查看有哪些输入法;
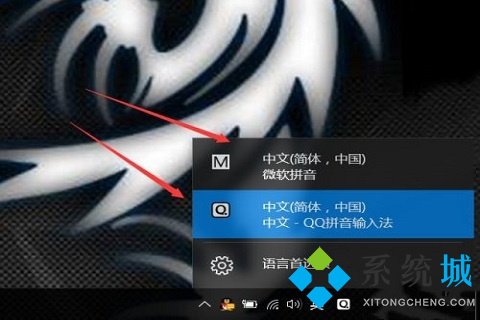
3、接着,直接点击弹出菜单里的"语言首选项";
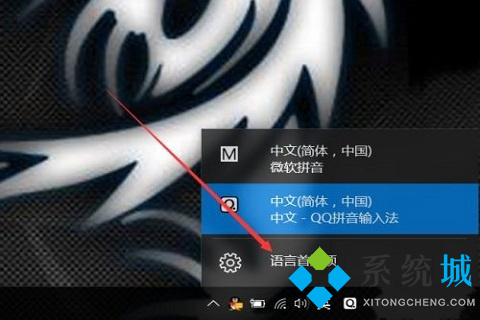
4、进入win10系统的区域和语言界面后,直接点击下面的"中文(中华人民共和国)"选项;
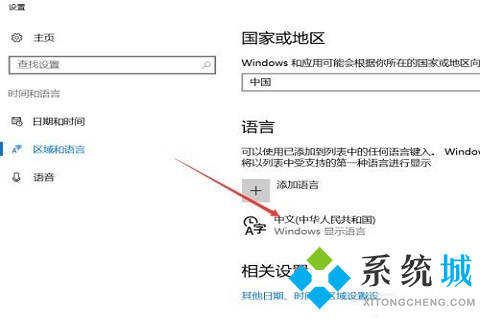
5、然后在点击显示出来的"选项"菜单;
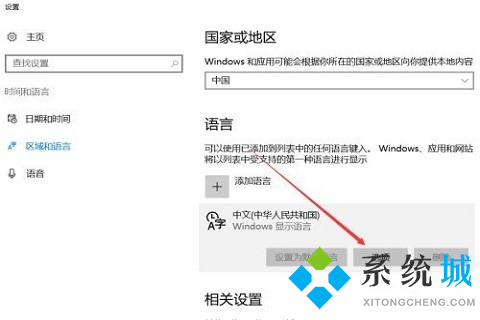
6、进入win10输入法设置界面里,直接点击想删除的输入法;

7、点击要删除的输入法后会显示出删除选项,直接点击“删除”;
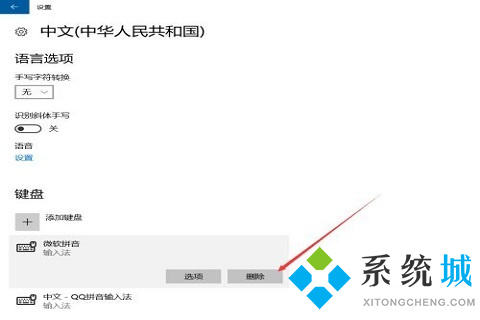
8、最后,点击后,就直接删除win10没有用到的输入法了。

总结:
1、首先,打开Windows10操作系统,然后在右下角可以看到输入法切换的图标;
2、然后,直接点击这个win10输入法图标就会弹出输入法弹框可以查看有哪些输入法;
3、接着,直接点击弹出菜单里的"语言首选项";
4、进入win10系统的区域和语言界面后,直接点击下面的"中文(中华人民共和国)"选项;
5、然后在点击显示出来的"选项"菜单;
6、进入win10输入法设置界面里,直接点击又删除的输入法;
7、点击要删除的输入法后会显示出删除选项,直接点击“删除”;
8、最后,点击后,就直接删除win10没有用到的输入法了。
以上的全部内容就是系统城为大家提供的win10怎么删除输入法的具体操作方法介绍啦~希望对大家有帮助,还有更多相关内容敬请关注本站,系统城感谢您的阅读!
我告诉你msdn版权声明:以上内容作者已申请原创保护,未经允许不得转载,侵权必究!授权事宜、对本内容有异议或投诉,敬请联系网站管理员,我们将尽快回复您,谢谢合作!










