win10输入法不见了 win10电脑输入法不见了怎么调出来
win10系统已经更新了很长一段时间了,使用过的小伙伴应该都觉得它使用起来还是很方便快捷的。很多朋友每天多多少少都会用到电脑,不管是工作还是休闲娱乐都需要用到输入法,有时候会遇到win10输入法不见了的情况,要怎么调出来呢?今天就给大家介绍下具体的操作方法,快来看看吧。
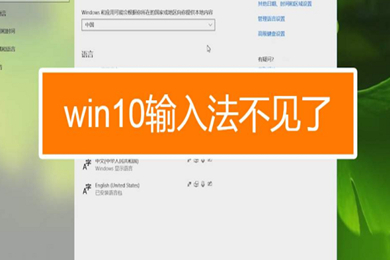
win10输入法不见了
1、打开电脑点击桌面左下角的【开始】按钮。
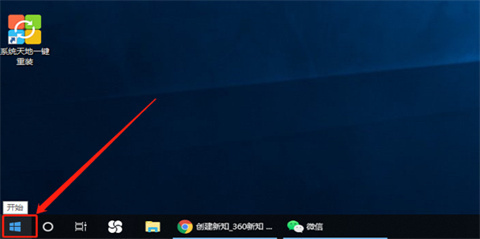
2、在弹出的选项中选择点击【设置】。
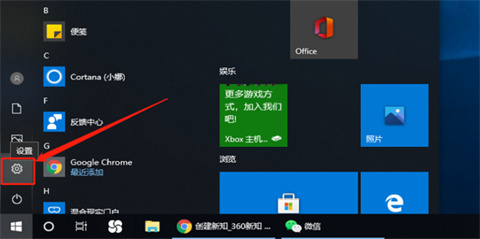
3、在打开的设置窗口选择点击【时间和语言】。
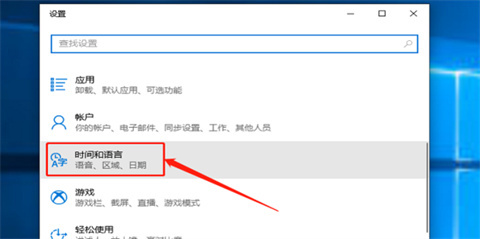
4、在弹出的页面中选择点击【语言】一项。
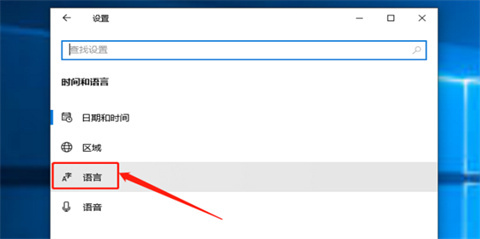
5、在相关设置一栏选择点击【拼音、键入和键盘设置】。
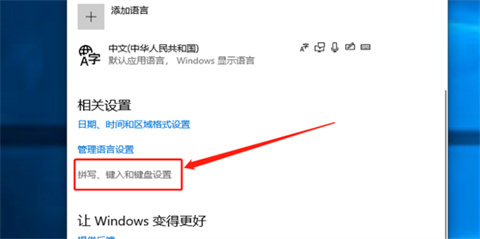
6、选择点击【高级键盘设置】。
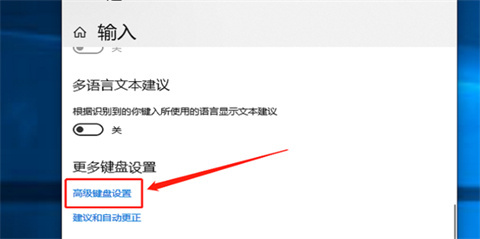
7、点击打开【语言栏选项】。
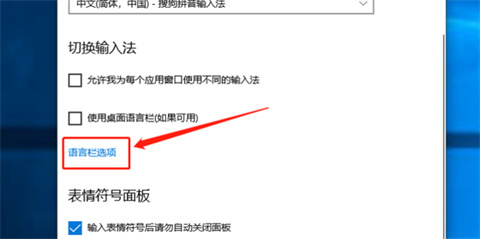
8、选择并点击勾选【停靠于任务栏】。
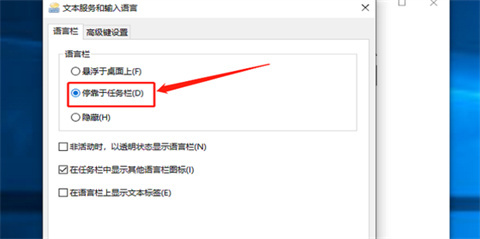
9、勾选完成后点击【确定】,就可以在桌面右下角看到输入法了。
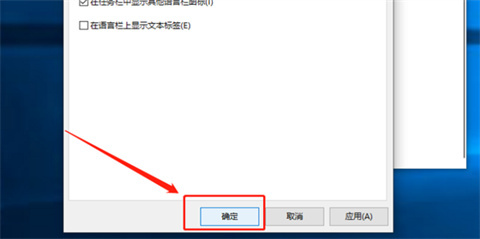
总结:
1、打开电脑点击桌面左下角的【开始】按钮。
2、在弹出的选项中选择点击【设置】。
3、在打开的设置窗口选择点击【时间和语言】。
4、在弹出的页面中选择点击【语言】一项。
5、在相关设置一栏选择点击【拼音、键入和键盘设置】。
6、选择点击【高级键盘设置】。
7、点击打开【语言栏选项】。
8、选择并点击勾选【停靠于任务栏】。
9、勾选完成后点击【确定】,就可以在桌面右下角看到输入法了。
以上的全部内容就是系统城为大家提供的win10输入法不见了的具体操作方法介绍啦~希望对大家有帮助,还有更多相关内容敬请关注本站,系统城感谢您的阅读!
我告诉你msdn版权声明:以上内容作者已申请原创保护,未经允许不得转载,侵权必究!授权事宜、对本内容有异议或投诉,敬请联系网站管理员,我们将尽快回复您,谢谢合作!










