为什么电脑连接蓝牙耳机后仍然外放 蓝牙耳机连接成功还是外放怎么办
很多小伙伴在用电脑连接蓝牙耳机后,发现电脑播放音乐还是外放的,不知道怎么回事,其实这可能是连接错误或者没有选择蓝牙耳机作为默认设备所导致的,接下来大家就跟着小编一起一步一步的进行排查吧,相信使用过下面的方法后大家就可以正常使用蓝牙耳机了。

为什么电脑连接蓝牙耳机后仍然外放?
具体步骤如下:
1.首先点击电脑左下角的开始菜单,在弹出的界面里找到“齿轮”图标,点击进入系统“设置”界面;

2.进入“设置”界面以后,选择“设备”;
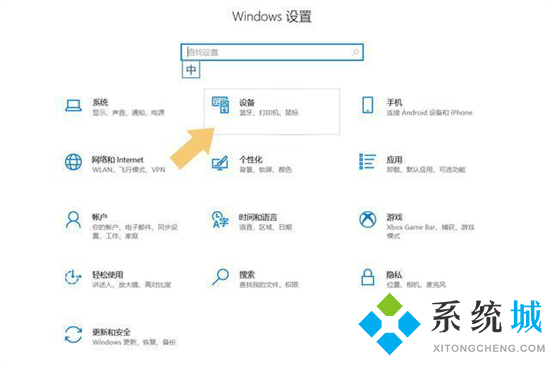
3.点击进入“设备”选项后,在弹出的界面里找到“音频”选项,确保自己的蓝牙耳机显示在该选项内;
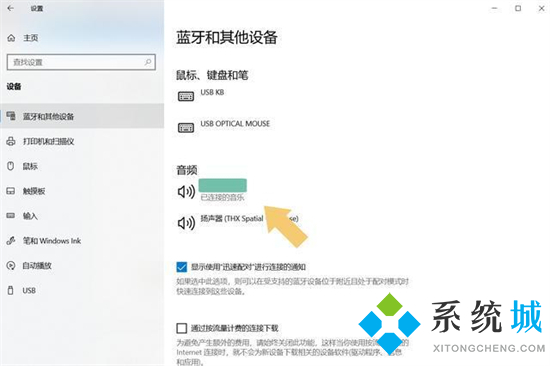
4.在不接入蓝牙耳机的情况下,音频选项下一般只有一个选项,接入蓝牙耳机以后,会额外显示一个选项,而它就是蓝牙耳机的音频选项,只有显示了它,才可以证明蓝牙耳机已经与电脑连接成功了;
5.如果通过上述查询,发现蓝牙耳机已经正常与电脑相连,那么下一步就检查以下音频输出设置是否存在错误,可以直接点击该界面左上角的“主页”;
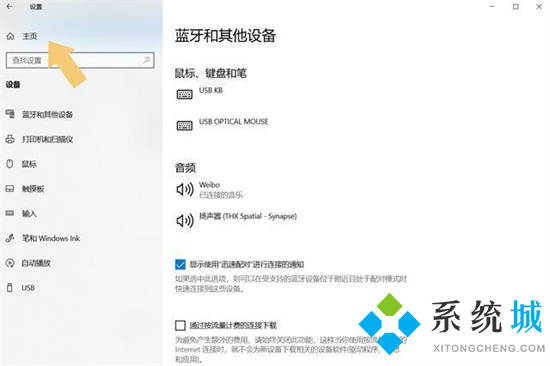
6.点击进入“主页”以后,选择“系统”选项;
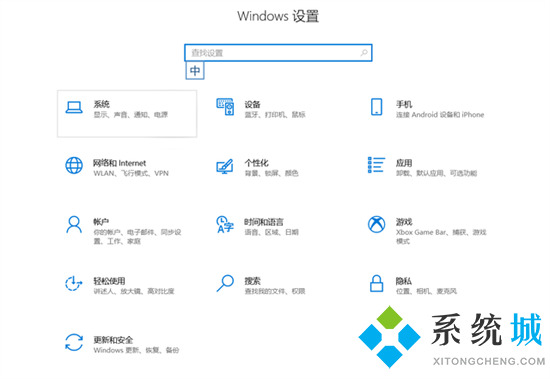
7.进入“系统”选项后,在左侧的子菜单栏内找到“声音”选项;
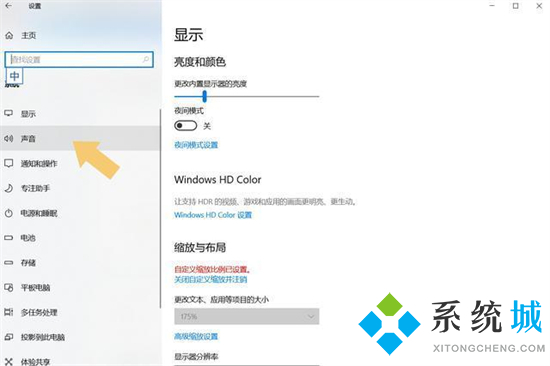
8.点击进入“声音”选项,右侧界面会自动切换,在弹出的界面里找到声音“输出”选项,单击“输出”,会弹出多个声音输出设备,其中有一项与在第一步中查询到的蓝牙耳机名称相同,直接选择该选项;
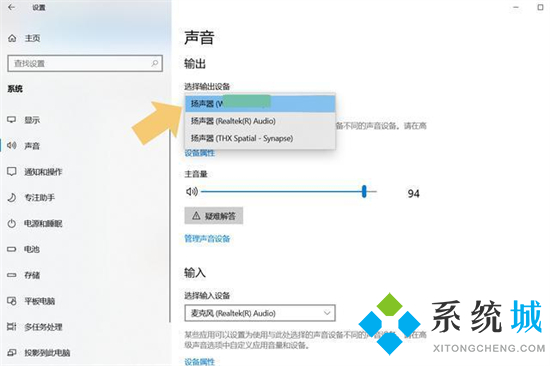
9.选择成功后,电脑播放的声音就会通过蓝牙耳机进行播放了。
以上就是小编为大家带来的蓝牙耳机连接成功还是外放的解决方法了,希望能帮助到大家。
我告诉你msdn版权声明:以上内容作者已申请原创保护,未经允许不得转载,侵权必究!授权事宜、对本内容有异议或投诉,敬请联系网站管理员,我们将尽快回复您,谢谢合作!










