显卡风扇转速怎么调 如何调整显卡风扇转速
最近有很多小伙伴都来向小编我咨询,问小编显卡风扇转速怎么调节,其实调节显卡风扇转速的方法有好几种,不同类型的显卡调节方法不同,比如市面上最常见的N卡和A卡就不一样,小编将具体的调节方法整理在下文了,大家感兴趣的话可以来阅读一下。

显卡风扇转速怎么调?
N卡调节方法:
1.使用NVIDIA显卡的电脑用户,可以下载NVIDIA Inspector软件来检测并调节显卡,下载链接小编放在下方了;
 NVIDIA Inspector(显卡超频工具)
NVIDIA Inspector(显卡超频工具)
NVIDIA Inspector(显卡超频工具)是一款专门针对NVIDIA显卡的检测软件,这款软件可以让用户清楚的查看驱动程序、CPU信息、风扇运转效率等硬件效率,还能对显卡的风扇转速、电压以及显卡的频率进行调节。有需要的小伙伴快来系统城下载软件使用吧。
2.下载完成后,解压nvidia Inspector压缩文件,在里面找到nvidiaInspector.exe文件,双击打开;
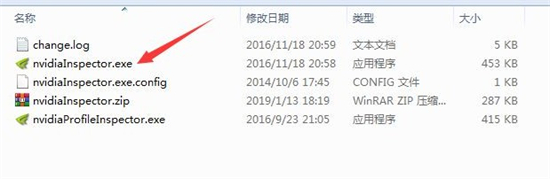
3.接着,你就会看到对应的显卡设置界面,点击右下角show overclocking打开超频选项;
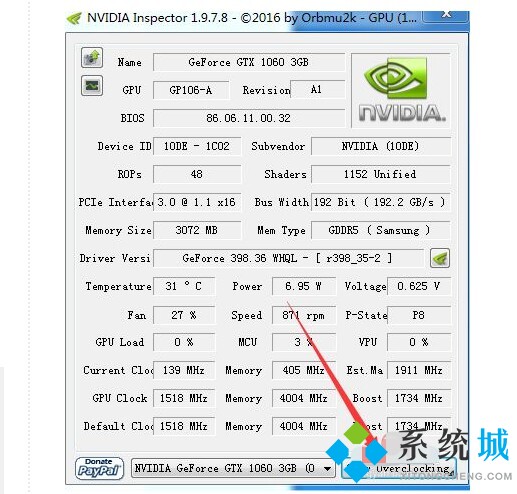
4.然后,在弹出的警告框中,点击“是” 进入下一个设置页面;
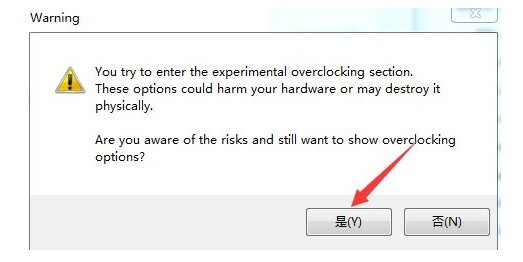
5.这时候,找到页面中间的Auto选项框,取消勾选,这里是指取消勾选电脑自动调整风扇速度;
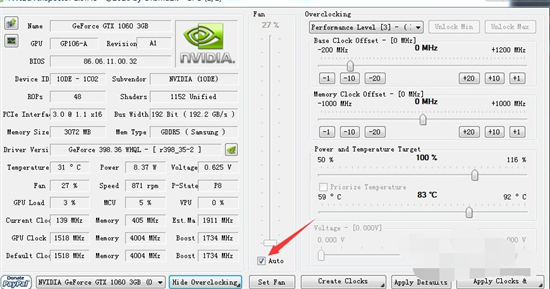
6.之后,我们就可以通过中间的调节带,如图所示位置,上下移动调整显卡风扇速度为自己需要的转速,比如说小编设置转速为79%;
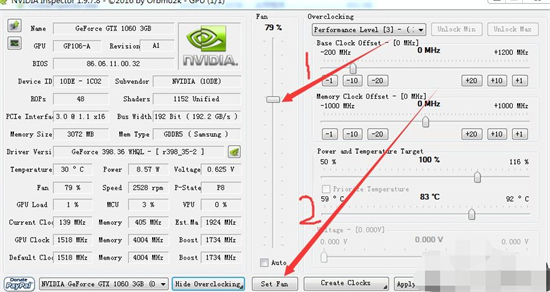
7.最后,点击下方的Set Fan按钮,确认本次调整的速度就可以了。
A卡调节方法:
1.Amd显卡风扇调速会更加方便,我们只要找到电脑A卡驱动自带的显卡风扇调节的功能就可以了;
2.进入显卡驱动控制中心AMD Catalyst Control Center,点击左侧性能AMD Over Drive,选择手动风扇控制,就可以进行显卡风扇转速调节了。
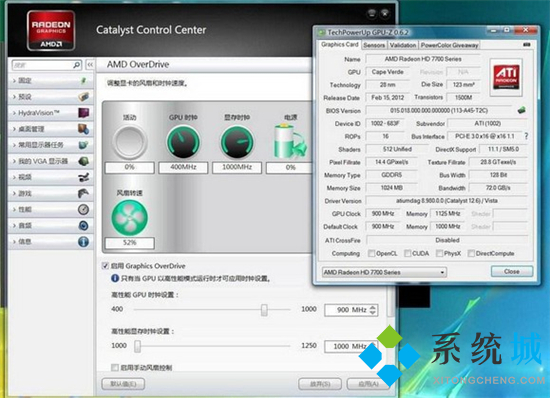
系统调节方法:
1.打开windows设置窗口,点击“系统”进入;
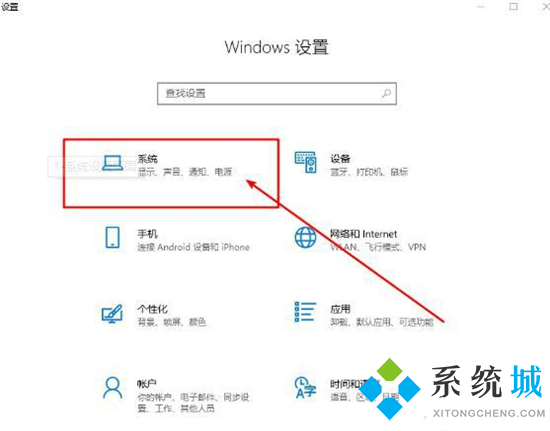
2.开始将鼠标切换至“电源和睡眠”选项;
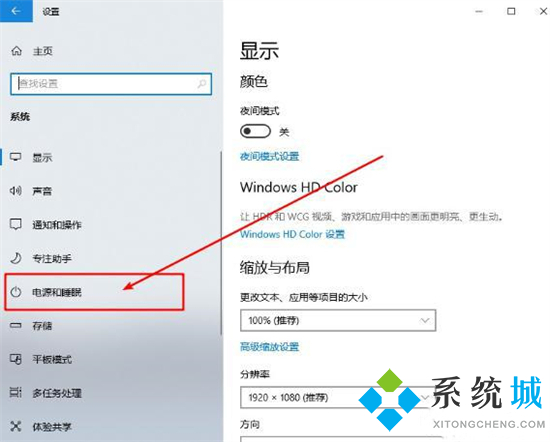
3.在打开的界面中选择“其他电源”设置进入;
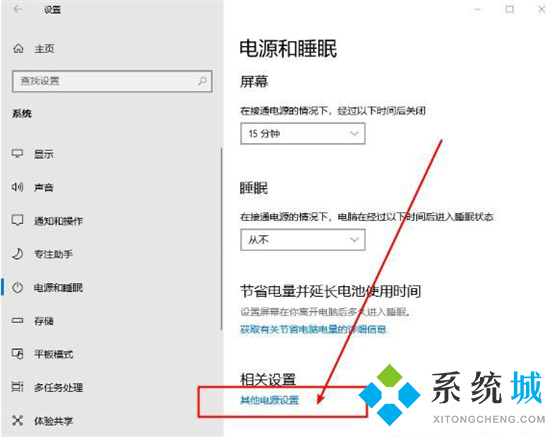
4.直接进行“更改计算机睡眠时间”;
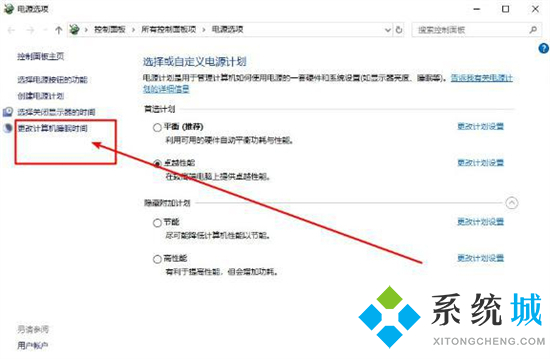
5.开始点击“更改高级电源设置”进入;
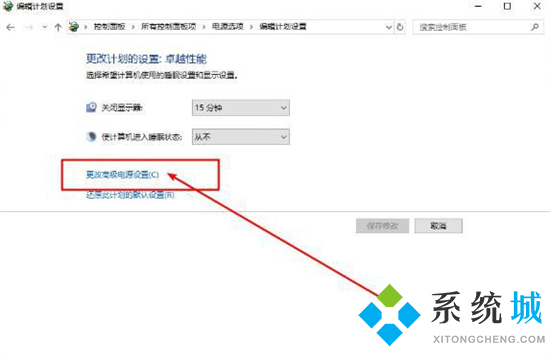
6.选择“高性能/卓越性能”模式,点击“处理器电源管理”子选项进行详细设置;
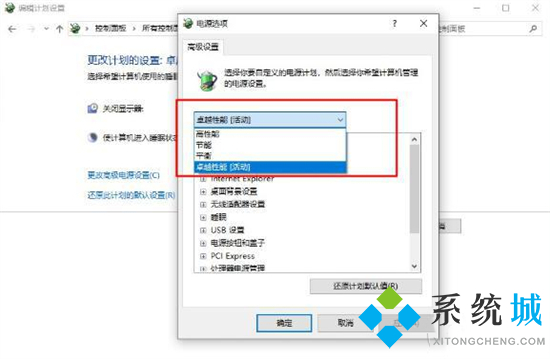
7.设置显卡转动方式为“主动”或者“被动”,最后选择“确定”即可。
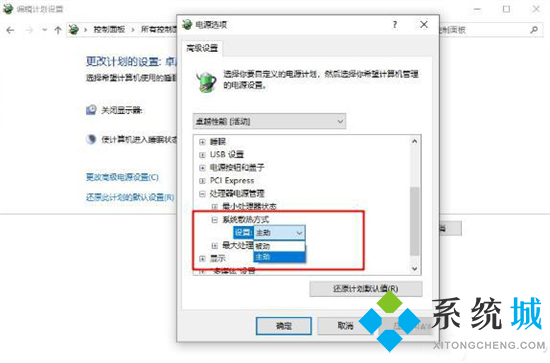
以上就是小编为大家带来的显卡风扇转速怎么调的三种方法了,希望能解决大家的问题。
我告诉你msdn版权声明:以上内容作者已申请原创保护,未经允许不得转载,侵权必究!授权事宜、对本内容有异议或投诉,敬请联系网站管理员,我们将尽快回复您,谢谢合作!










