显示器刷新率怎么调 刷新率怎么设置
现在越来越多的高刷显示器出现在大众的视野里,120hz、144hz、165hz的显示器层出不穷,很多小伙伴购买了高刷显示器后,不知道显示器刷新率怎么调,这就浪费了显示器的性能了,小编这就来教大家刷新率的设置方法,win7、win10、win11都有哦。

显示器刷新率怎么调?
win7系统:
1.打开控制面板;
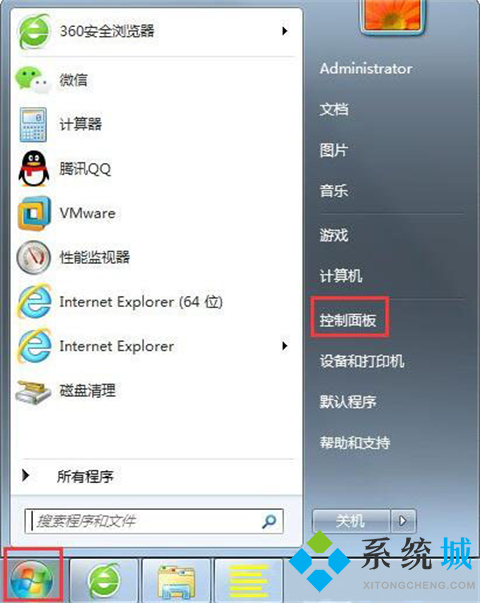
2.找到控制面板中显示图标,并双击该图标;
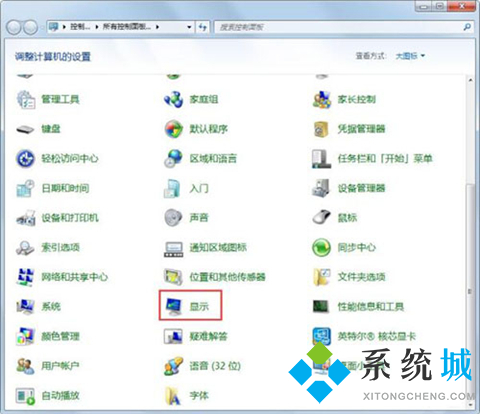
3.在弹出的显示属性对话框中,点击调整分辨率;
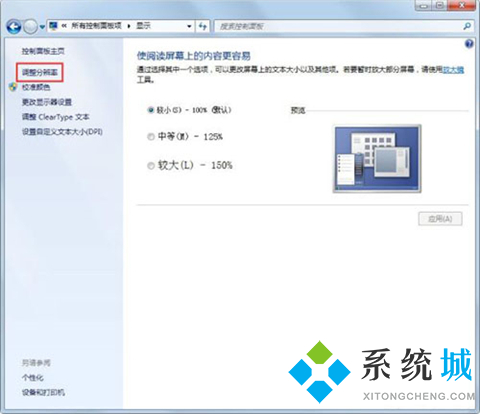
4.在弹出的屏幕分辨率对话框中,点击高级设置,后系统弹出通用即插即用显示器属性对话框;
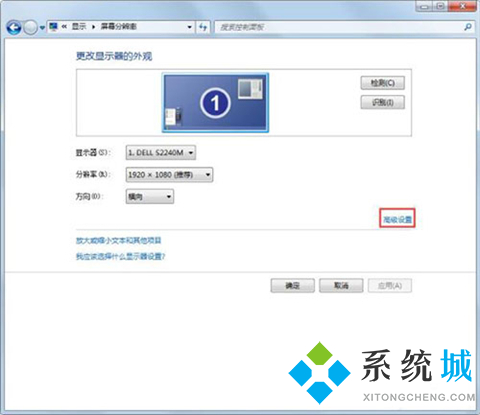
5.在弹出的对话中,点击监视器,在该对话框中,有个监视器设置,可以对屏幕刷新频率进行选择,选择好后点击确定。
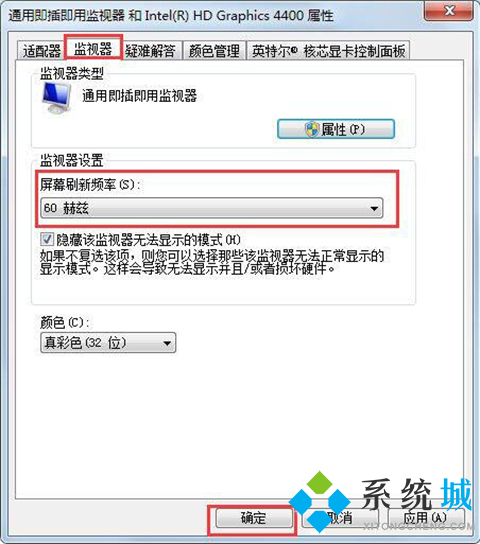
win10系统:
1.打开设置,点击系统;
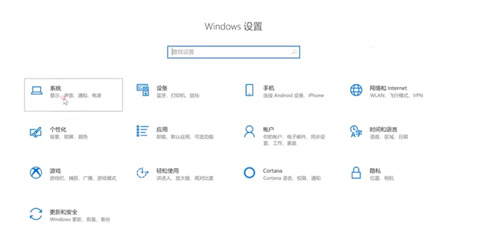
2.在显示中找到“高级显示设置”,点击进入;
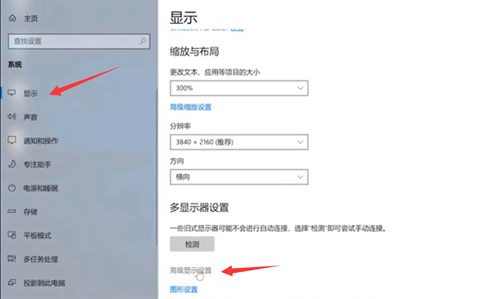
3.点击“显示器1的显示适配器属性”;
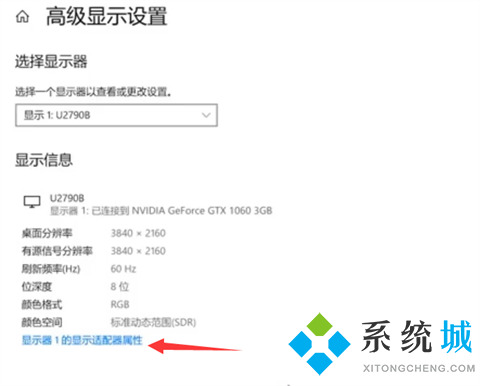
4.选择“监视器”,下拉菜单,选择相应的刷新率,点击确认即可。
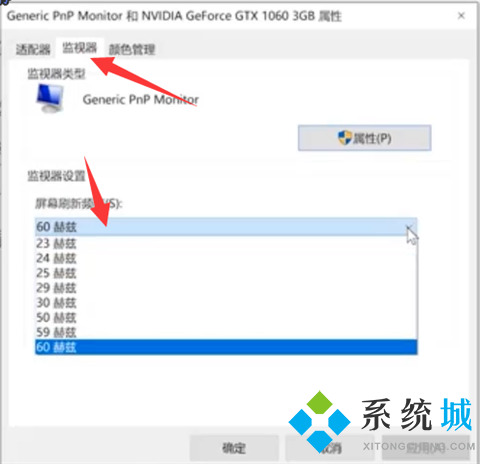
win11系统:
1.点击底部任务栏的“开始菜单”;
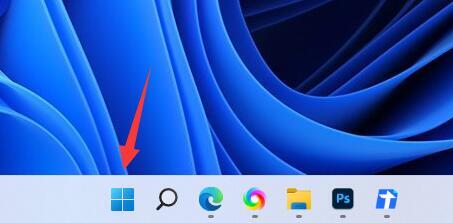
2.打开其中的“设置”面板;
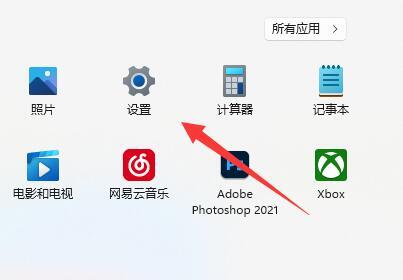
3.打开右边栏的“显示”设置;
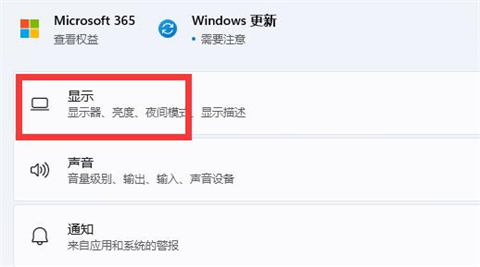
4.打开相关设置下的“高级显示”选项;
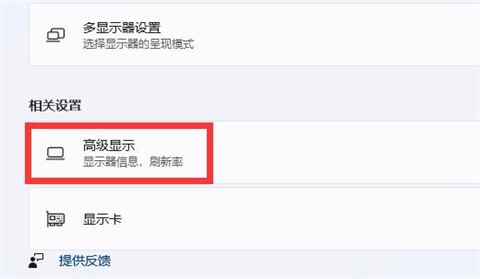
5.在下面找到“选择刷新率”,点击右边的选单;
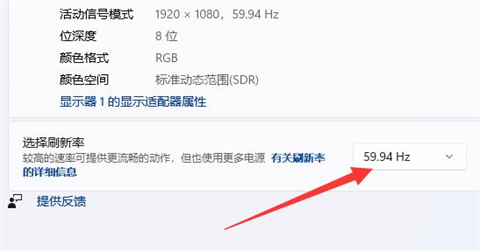
6.展开后就能修改显示器的hz刷新率了。
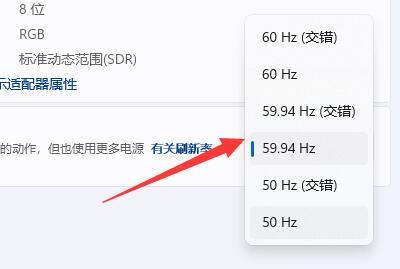
以上就是小编为大家带来的显示器刷新率怎么调的方法了,希望能帮助到大家。
我告诉你msdn版权声明:以上内容作者已申请原创保护,未经允许不得转载,侵权必究!授权事宜、对本内容有异议或投诉,敬请联系网站管理员,我们将尽快回复您,谢谢合作!










