c盘windows文件夹太大了怎么清理
C盘一般是windows系统的系统盘,很多用户反映在使用的过程中C盘莫名其妙变大了,经过自己检查以后发现windows文件夹很大,但是又不敢去清理,怕对系统有影响。其实windows文件夹中有很多文件夹是存储临时文件、系统更新补丁,是完全可以删除的。下面小编就以win10为例,提供四种常用的C盘windows文件夹清理方法,一起来看看吧!

点击进入:win10系统
应该删除Windows文件夹中的哪些文件
Windows文件夹里的文件大多数很重要,不可以随意删除,否则会导致系统出现问题,小编为大家归纳了一些应该删除的文件,如下:
1、Windows Update:这里面是一些Windows更新补丁,可以删除。
2、Windows升级日志文件。
3、语言资源文件:一些不常用的语言或键盘可以删除。
4、回收站:桌面上回收站中的文件其实是占用C盘空间的,可以删除其中的文件,如果误删了文件也不要怕,您可以在Windows 10中恢复删除的文件。
5、临时文件:一般用不着,可以删除。
6、Windows.old文件夹:在您升级系统后,会在C盘中多出一个Windows.old文件夹,里面包含着之前的系统备份,您可以在30天内使用它降级退回原来的系统,如果不需要,可以删除。
7、Downloaded Program Files文件夹:这个文件夹里存储了IE浏览器的ActiveX控件和其他从网上下载下来的一些文件,包括ActiveX控件和Java小程序,另外在您打开某些网页时,会自动下载一些图片之类的文件,它们通常会临时保存在Downloaded Program Files 文件夹中,可以删除。
8、系统还原点:如果您的电脑开启了系统保护,那么C盘中应该有许多还原点文件,会占用大量的空间,您可以删除系统还原点。
支持环境
设备:任意品牌任意型号
系统:windows10
c盘windows文件夹清理教程
方法一:磁盘清理
1、在搜索框里输入“磁盘清理”点击打开;
2、然后在磁盘清理里面选择C盘,然后勾选要删除的文件,点击确定;
3、重点需要清理“windows Update”的文件夹,因为这个文件夹往往占据不少内存,如果用户前面没有看到这个文件夹,只要再点清理系统文件就可以了。
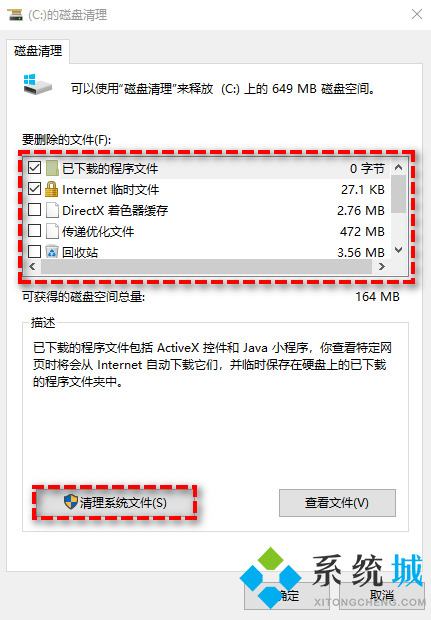
方法二:输入命令
1、在搜索框里面输入cmd,以管理员身份来运行“命令提示符”;
2、随后输入这个命令“Dism.exe /online /Cleanup-Image /StartComponentCleanup”按下回车;
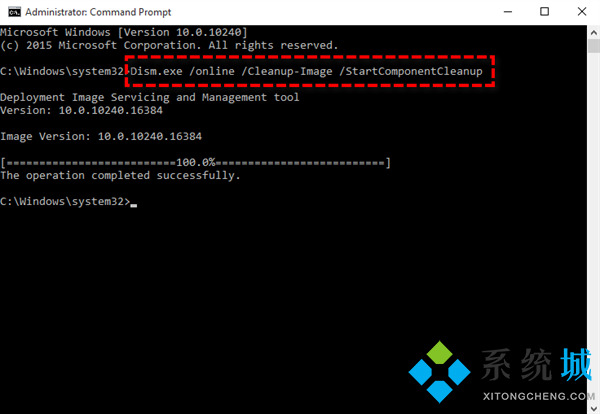
3、执行完上面的步骤后再输入“Dism.exe /online /Cleanup-Image /StartComponentCleanup /ResetBase”并按回车;
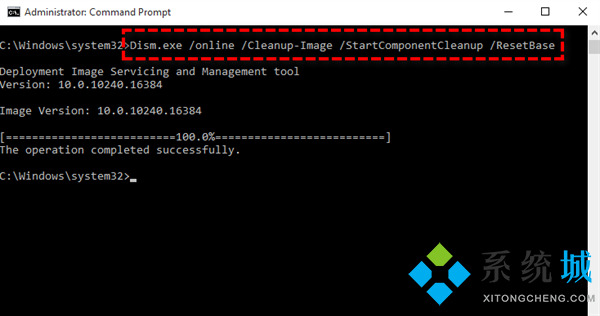
4、最后再输入“Dism.exe /online /Cleanup-Image /SPSuperseded”后再去按下回车就可以了。
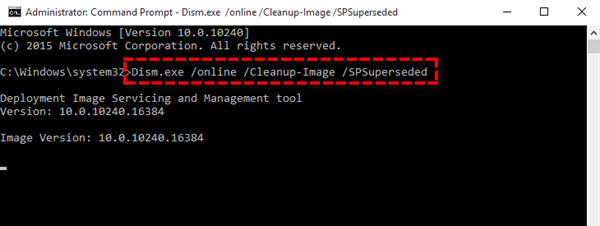
方法三:存储感知
1、依次单击“设置”>“系统”>“存储”;
2、单击“关”按钮将存储感知功能打开;
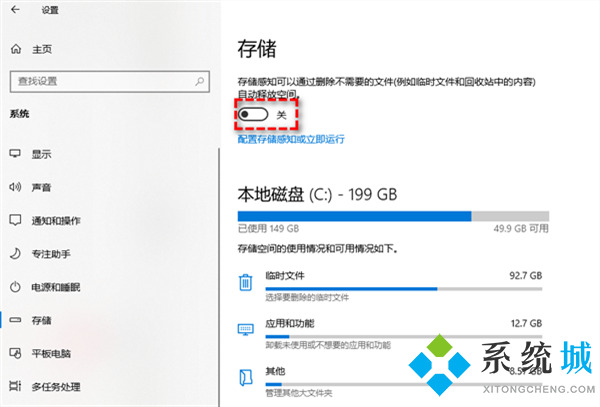
3、手动配置要删除的文件或指定要删除的临时文件。
①想要配置文件:请单击“配置存储感知或立即运行”按钮,选择期望的频率。然后,单击“立即释放空间”部分下的“立即清理”。
②想要删除特定的文件:请选择“本地磁盘”部分下面的“临时文件”,然后单击“删除文件”以删除默认选择。如果想要删除其他类型的文件,请勾选其前面的框,然后单击“删除文件”。
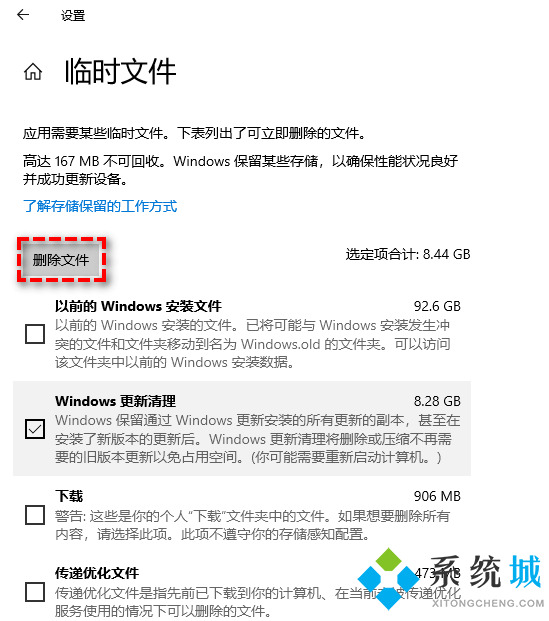
方法四:第三方软件
上面两种方法是系统自带的功能,还有一种方法就是下载使用第三方软件,比如360安全卫士、腾讯电脑管家、privazer,可以很好的为c盘瘦身。
总结:
小编推荐解决方法:
1、在搜索框里输入“磁盘清理”点击打开;
2、然后在磁盘清理里面选择C盘,然后勾选要删除的文件,点击确定;
3、重点需要清理“windows Update”的文件夹,因为这个文件夹往往占据不少内存,如果用户前面没有看到这个文件夹,只要再点清理系统文件就可以了。
以上就是小编为大家带来的c盘windows文件夹太大了清理的四种方法,小编推荐第一种方法,比较简单,希望可以帮到大家。
我告诉你msdn版权声明:以上内容作者已申请原创保护,未经允许不得转载,侵权必究!授权事宜、对本内容有异议或投诉,敬请联系网站管理员,我们将尽快回复您,谢谢合作!










