电脑桌面变窄两边黑屏怎么还原 电脑怎么调分辨率
最近有不少小伙伴都碰到了电脑桌面变窄两边黑屏的情况,出现这种情况一般来说是因为分辨率设置不当所导致的,只需对分辨率进行调节就可以恢复了,具体的电脑分辨率调节方法系统城也在下文中为大家准备好了,有需要的小伙伴快来阅读一下吧。

最佳分辨率设置可以移步至此:电脑屏幕分辨率怎么调最合适
电脑桌面变窄两边黑屏怎么还原?
win10系统:
1.电脑保持在桌面,右键点击桌面空白处,点击显示设置;
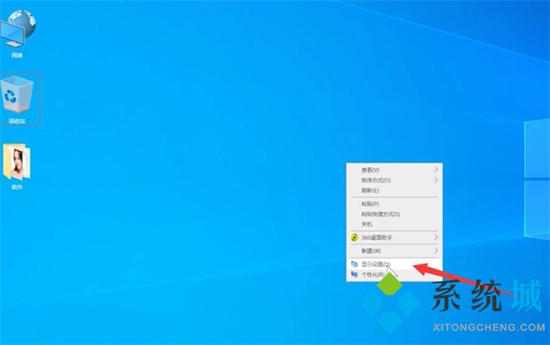
2.展开显示分辨率,选择带有推荐字样的分辨率,点击保留更改;
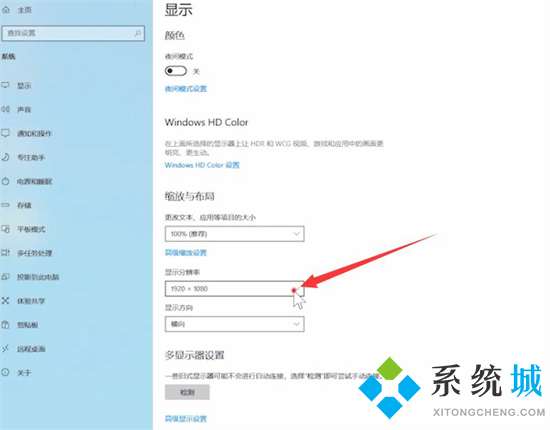
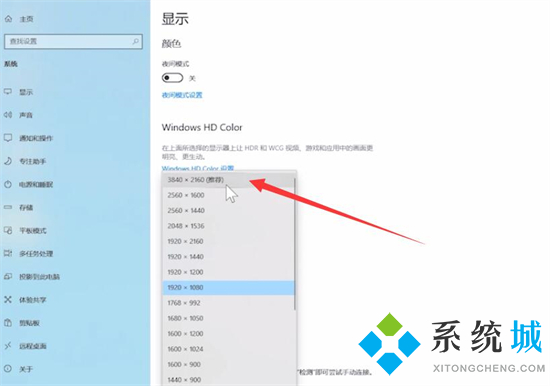
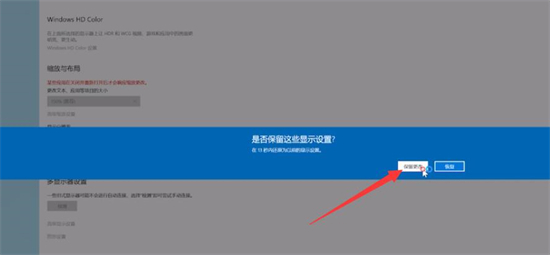
3.展开更改文本、应用等项目的大小,选择带有推荐的选项即可。
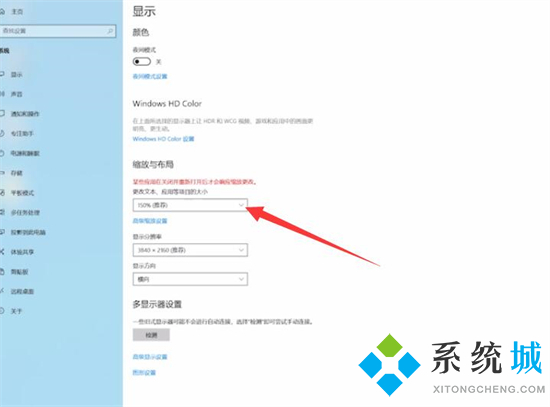
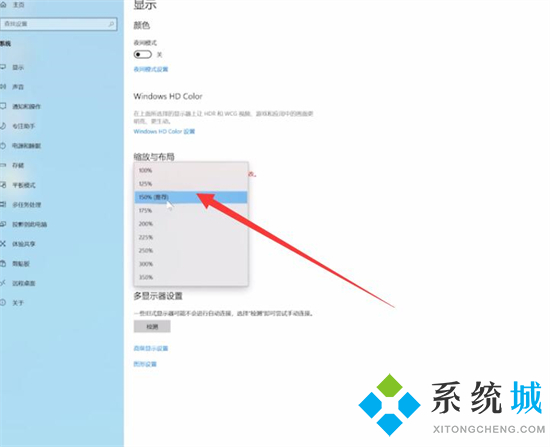
win7系统:
1.首先在桌面上,点击“控制面板”图标;

2.然后在该界面中,点击“外观和个性化”里的“调整屏幕分辨率”选项;
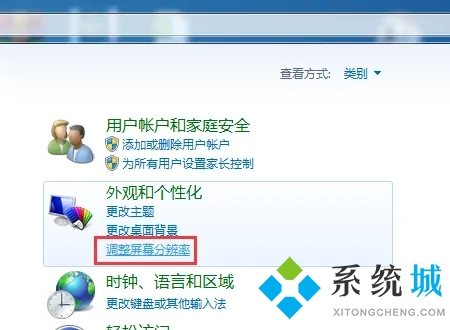
3.之后在“调整屏幕分辨率”界面中,选择为“分辨率”推荐的选项。接着在“调整屏幕分辨率”界面中,点击“确定”按钮;
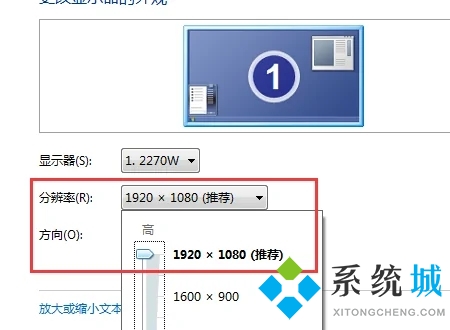
4.最后是查看电脑屏幕右侧,黑屏消失。
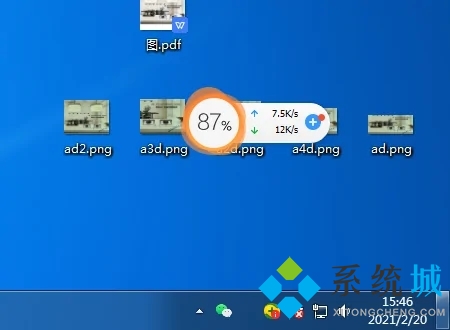
以上就是小编为大家带来的电脑桌面变窄两边黑屏怎么还原的方法了,希望能解决大家的问题。
我告诉你msdn版权声明:以上内容作者已申请原创保护,未经允许不得转载,侵权必究!授权事宜、对本内容有异议或投诉,敬请联系网站管理员,我们将尽快回复您,谢谢合作!










