电脑右下角闪烁垃圾游戏图标怎么删除 不让游戏图标显示在任务栏怎么做
很多小伙伴在安装一些软件的时候,被捆绑了很多垃圾游戏程序,这些程序会让电脑右下角中一直闪烁游戏图标,很是影响大家的体验,于是很多小伙伴向小编寻求解决办法,小编经过尝试,终于找到了一种最高效的不让游戏图标显示在任务栏的方法,现在来教教大家。

电脑右下角闪烁垃圾游戏图标怎么删除?
具体步骤如下:
1.在出现闪动弹出游戏窗口时,先不必关闭,鼠标移到电脑底部任务栏右键开启”任务栏“设置;
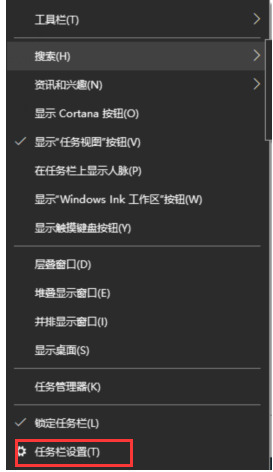
2.然后在任务栏下定位到”通告“选项,点击‘选择什么图标显示在任务栏上“;
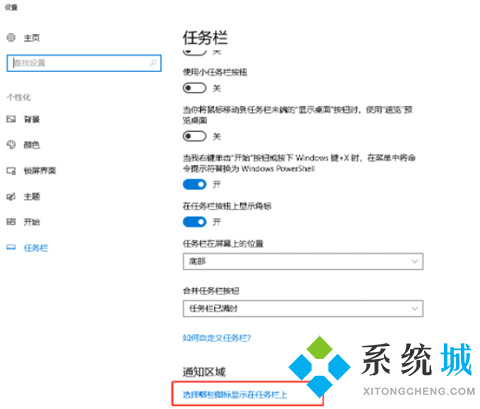
3.这样就可以看到例举出來的图标全是以前发生在任务栏上的,可以看到近期都有哪些广告弹窗;
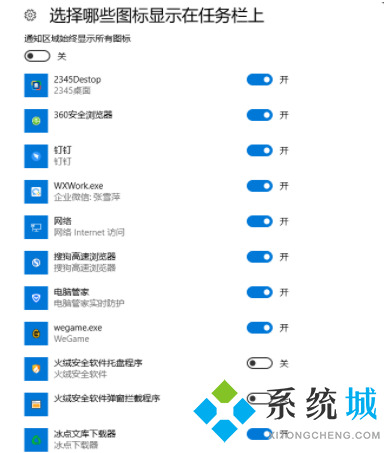
4.然后按下快捷键”Ctrl+shift+ESC“调出”任务管理器“。在”进程“下,可见到已经开启在使用的全部程序;
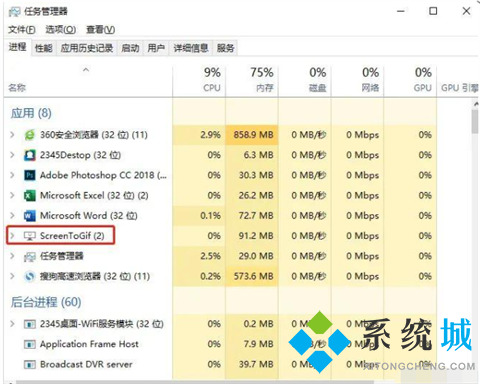
5.依据步骤一获得的进程名,快速在任务管理器中寻找相应的进程,然后选中右键进入文件所在的位置;
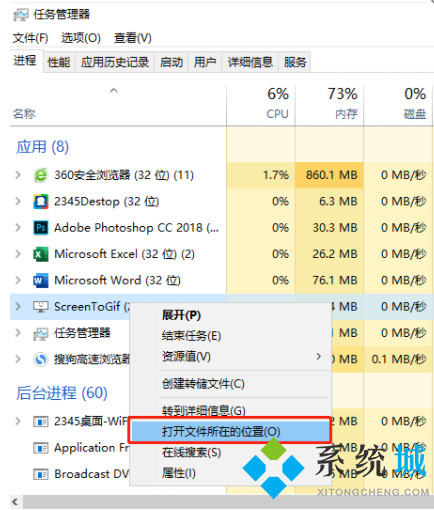
6.接着删除文件,避免再度弹出游戏广告宣传,寻找相应的文件删除即可,删除时要改一下文件名;
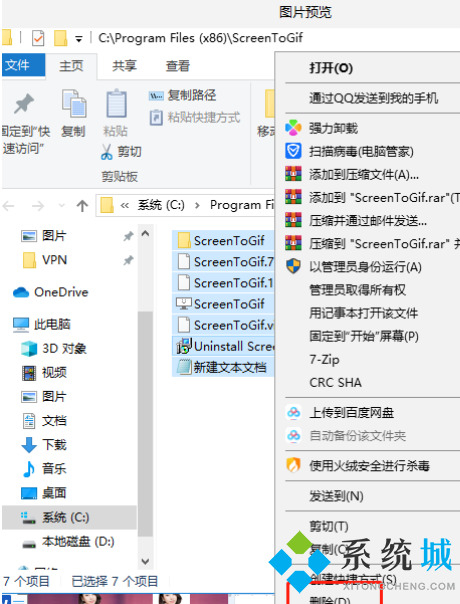
7.防止再次发生弹出窗口,能够新建一个同名的文件,那样就不容易再度转化成广告宣传了。
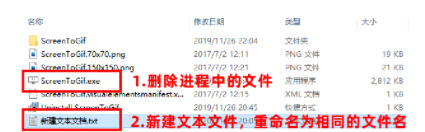
8.如果大家还一直遭受游戏广告弹窗的烦恼,可以来看看这篇文章:如何关闭电脑乱七八糟的弹窗 关闭电脑乱七八糟的弹窗的六种方法
以上就是小编为大家带来的电脑右下角闪烁垃圾游戏图标怎么删除的方法,希望能帮助到大家。
我告诉你msdn版权声明:以上内容作者已申请原创保护,未经允许不得转载,侵权必究!授权事宜、对本内容有异议或投诉,敬请联系网站管理员,我们将尽快回复您,谢谢合作!










