mbr转换成gpt磁盘怎么操作 怎么把mbr分区转换gpt
gpt分区相较于mbr分区来说有着更加出色的优势,很多小伙伴想要将自己的mbr分区磁盘转换成gpt分区,小编在网上学习了两种转换方法,不清除任何数据,完美转换,现在小编就把这两种方法分享给大家,想要学习的小伙伴可以来系统城看看。

mbr转换成gpt磁盘怎么操作?
方法一、
1.按 Win + R 组合键,打开运行,并输入:cmd 命令,可以快速打开命令提示符窗口,如果权限不够,请用管理员权限运行cmd;
2.利用diskpart可实现对硬盘的分区管理,包括创建分区、删除分区、合并(扩展)分区;
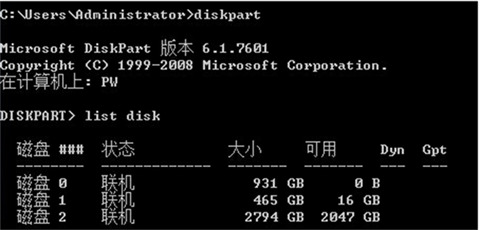
3.根据磁盘,我们可以输入:select disk=2 命令,意思是需要转换的是磁盘2;

4.既然已经选择好目标磁盘了,那就输入:convert gpt 命令,可以完成转换,成功转换会有提示:DiskPart 已将所选磁盘成功地转更为 GPT 格式;
5.输入:list disk 命令,可以查看Gpt对应的项后面磁盘出现了*,说明,已经是GPT格式的磁盘了;
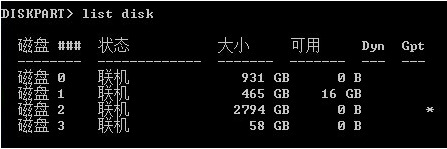
6.将它设为一个分区。
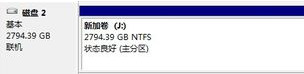
方法二、
1.这里我们需要用到第三方工具,小编这里使用的是:傲梅分区助手专业版
 深度技术ghost win7 32位 优良纯净版系统 v2022.08
深度技术ghost win7 32位 优良纯净版系统 v2022.08
深度技术ghost win7 32位 优良纯净版系统 v2022.08是一款纯净度超高的win7系统,系统内部不添加任何第三方程序,为用户腾出大量的系统空间,同时系统该有的功能都有,未做任何的删减,有需要的小伙伴赶紧来系统城下载体验深度技术ghost win7 32位 优良纯净版系统 v2022.08吧。
2.打开傲梅分区助手,在主界面中右键单击您想要转换的硬盘,然后选择“转换成GPT硬盘”;
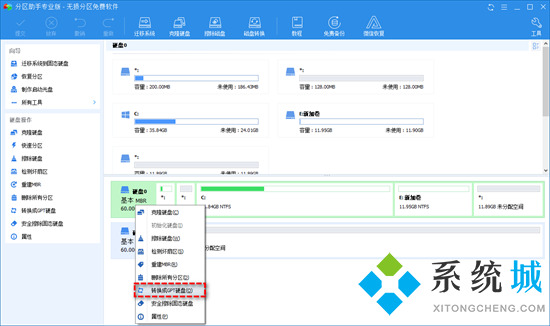
(注意:如果您想要将大于2TB的GPT硬盘转换成MBR的话,由于MBR对容量大小的限制,超出2TB之外的数据将会丢失,所以请提前做好磁盘备份工作以免重要数据丢失。)
3.在弹出窗口中,单击“确定”,然后在阅读提示弹窗内容之后单击“是”;
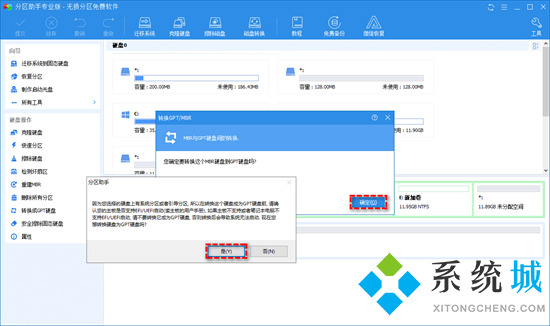
4.返回主界面,单击左上角“提交”按钮以预览即将进行的任务,确认无误后单击“执行”以开始将MBR转换成GPT磁盘。
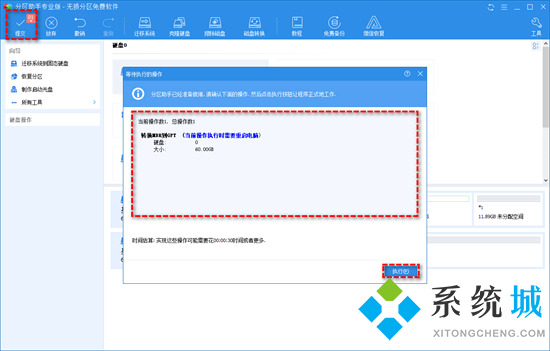
以上就是小编为大家带来的怎么把mbr分区转换gpt的两种方法了,希望能对大家有所帮助。
我告诉你msdn版权声明:以上内容作者已申请原创保护,未经允许不得转载,侵权必究!授权事宜、对本内容有异议或投诉,敬请联系网站管理员,我们将尽快回复您,谢谢合作!










