win10怎么把网速调到最快win10网速慢的原因及解决办法
现在很多用户都在使用win10系统了,不知道大家有没有发现win10的网速特别慢,昨天小编在使用的时候就碰到了,经过一番查阅,下面系统城小编给大家整理了win10把网速调到最快的具体操作步骤,我感觉还是比较简单能够解决大家这个问题的,有相同情况的用户赶快来跟着小编看看吧。

win10怎么把网速调到最快
1、首先右击开始菜单,选择运行,输入“gpedit.msc”,点击确定。
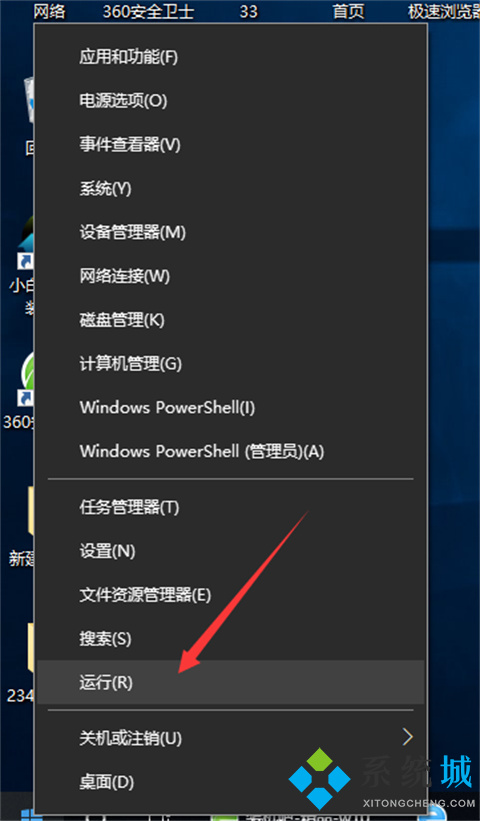
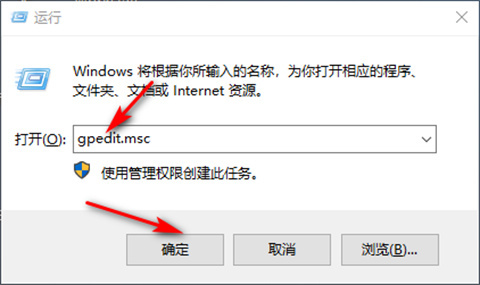
2、进入后选择管理模板,双击网络。
3、再双击右侧的“Qos数据包计划程序”,之后双击打开“限制可保留宽带”。
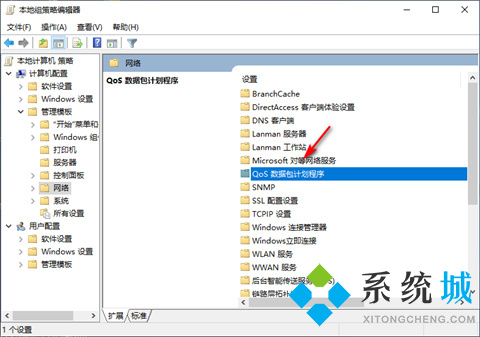
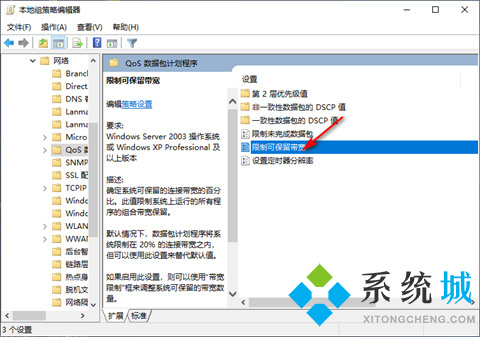
4、进入后选择“已启用”,将宽带设置为0,最后点击应用-确定。
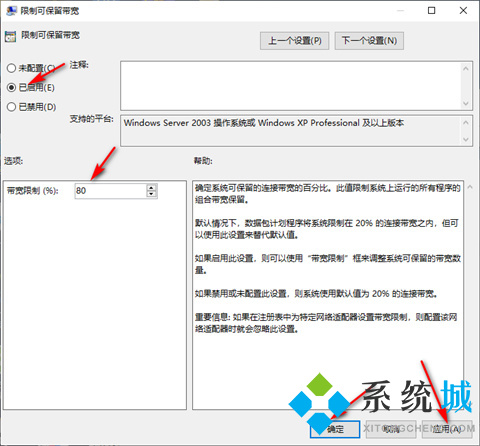
总结:
1、首先右击开始菜单,选择运行,输入“gpedit.msc”,点击确定。
2、进入后选择管理模板,点击网络。
3、再点击右侧的“Qos数据包计划程序”,之后双击打开“限制可保留宽带”。
4、进入后选择“已启用”,将宽带设置为0,最后点击应用-确定。
以上的全部内容就是系统城给大家提供的win10怎么把网速调到最快的具体操作方法介绍啦~希望对大家有帮助,还有更多相关内容敬请关注本站,系统城感谢您的阅读!
我告诉你msdn版权声明:以上内容作者已申请原创保护,未经允许不得转载,侵权必究!授权事宜、对本内容有异议或投诉,敬请联系网站管理员,我们将尽快回复您,谢谢合作!










