win10版本号怎么看 win10查看系统版本号的多种方法介绍
很多朋友虽然用的是win10的同一个操作系统,但是也是分新版本和旧版本的,这不最近就有小伙伴在问了win10版本号怎么看新旧。小编今天就为大家整理了四个可以直接查看win10版本号的方法,其中最简单的应该是通过命令来查看。感兴趣的小伙伴,快来系统城看看详细内容吧!

win10版本号怎么看
方法一:使用WinVer命令查看Win10版本号
1、按下 Win + R;
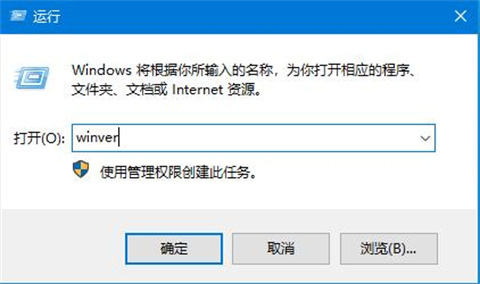
2、在运行中执行 winver 命令。
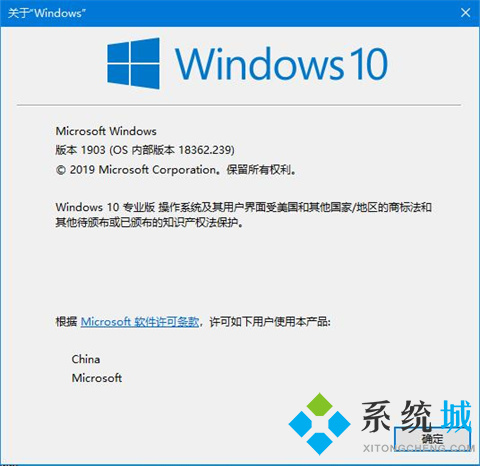
方法二:通过设置来查看win10版本号
1、在开始菜单中点击鼠标右键,选择“设置”;
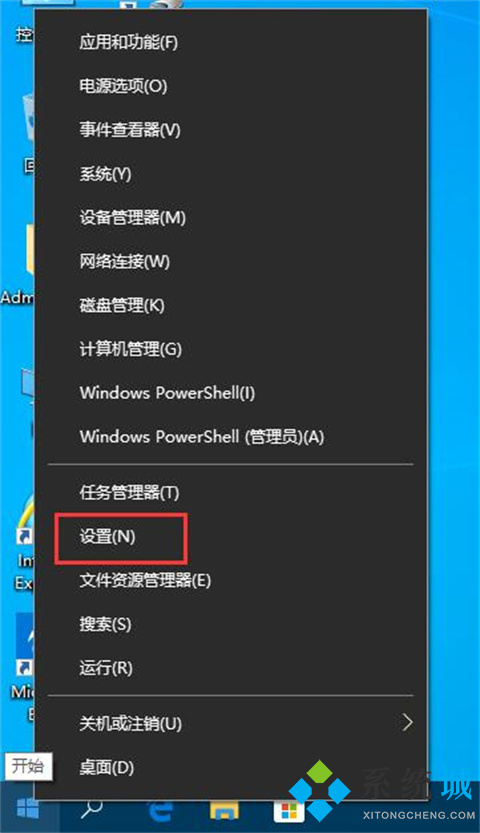
2、在打开的“windows设置”中,点击“更新和安全”;
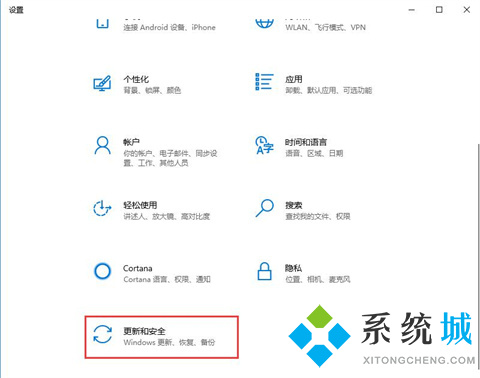
3、找到图示的“OS内部版本信息”(随电脑中安装的Windows10的大版本的不同,这个位置也可能显示的是其他相近的文字),点击该选项;
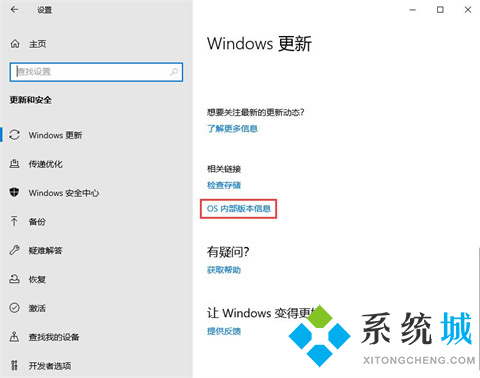
4、在“Windows规格”里就会显示“版本号”和“操作系统版本”。
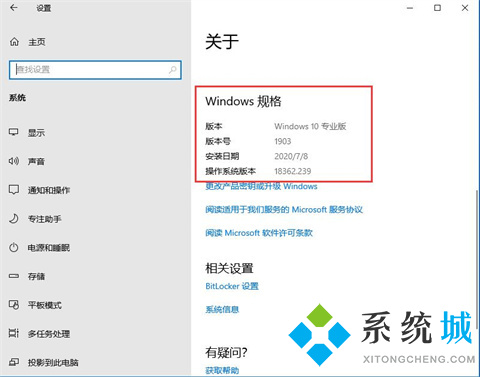
方法三:使用命令行进行查看Win10版本号
1、打开命令提示符(Windows PowerShell);
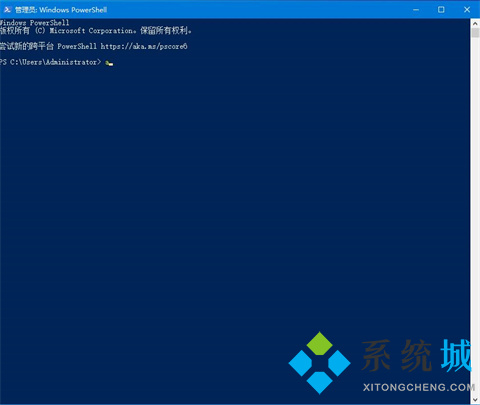
2、输入systeminfo | findstr Build。
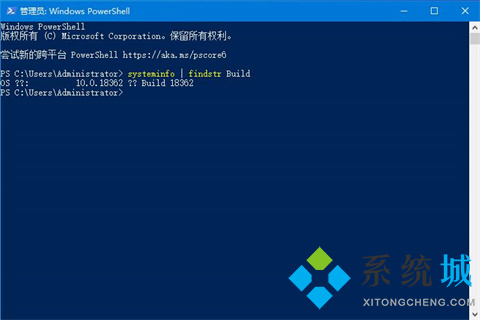
方法四:使用注册表进行查看Win10版本号
1、按下 Win + R — 执行 regedit 命令打开注册表。
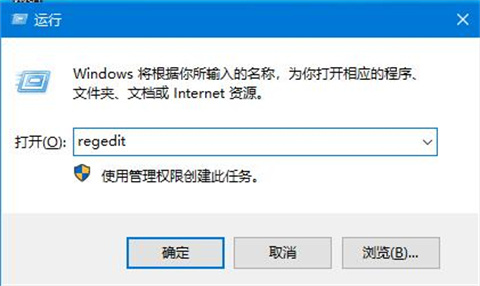
2、依次打开“HKEY_LOCAL_MACHINE\SOFTWARE\Microsoft\Windows NT\CurrentVersion”。
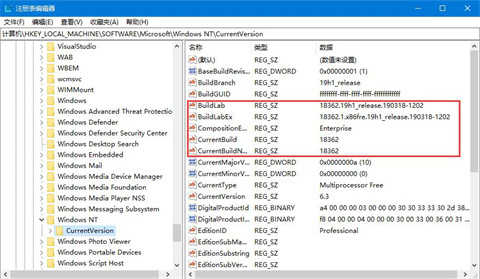
总结:
方法一:使用WinVer命令查看Win10版本号
方法二:通过设置来查看win10版本号
方法三:使用命令行进行查看Win10版本号
方法四:使用注册表进行查看Win10版本号
以上的全部内容就是系统城给大家提供的win10版本号怎么看的四种操作方法介绍啦~希望对大家有帮助,还有更多相关内容敬请关注本站,系统城感谢您的阅读!
我告诉你msdn版权声明:以上内容作者已申请原创保护,未经允许不得转载,侵权必究!授权事宜、对本内容有异议或投诉,敬请联系网站管理员,我们将尽快回复您,谢谢合作!










