win10还原系统怎么操作 win10系统备份及还原方法
大家在日常使用电脑的时候总会碰到各种各样的问题,当遇到一些不能解决的情况时,可能就要通过系统还原这种方法来让自己的电脑恢复正常了,系统还原一共有三种方法,操作起来都很简单,也不需要等多久,就可以轻松的进行还原,不过有些方法需要进行及时的文件备份哦,小编就以win10系统为例,来进行讲解,详细内容请参考下方文章。

win10还原系统怎么操作?
方法一、
1.首先点击电脑桌面左下角的开始菜单,然后点击齿轮状的设置;
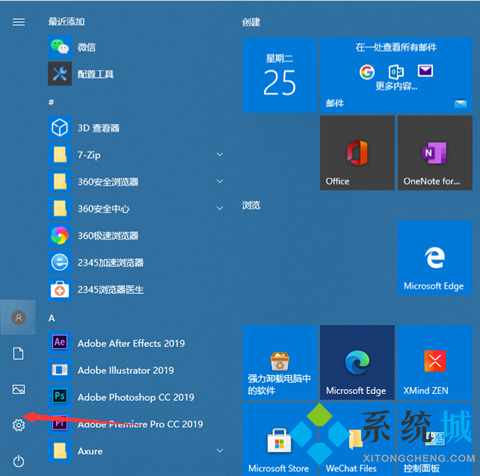
2.在计算机设置窗口中,找到下面的“更新和安全”点击进入;

3.点击左侧的“恢复”;
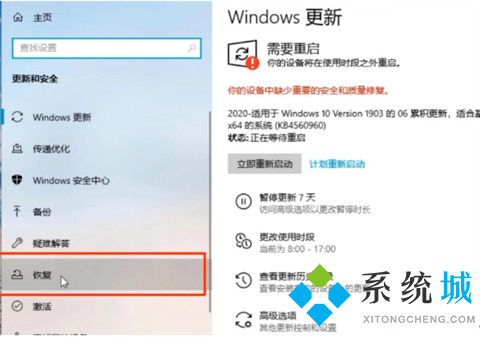
4.然后在右边点击“开始”;
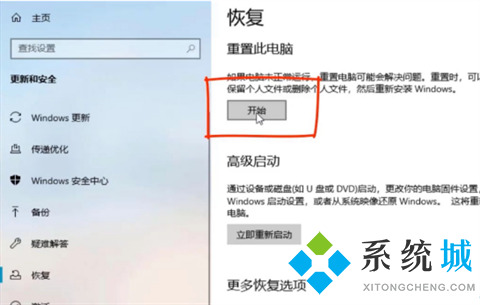
5.选择“保留我的文件”;

6.等待初始化完毕,点击“重置”即可。

方法二、
1.这个方法需要之前有给系统备份过还原点,否则使用方法一,首先,请大家打开Win10系统中的计算机应用,在桌面上对着计算机图标击右键,选择“属性”选项。
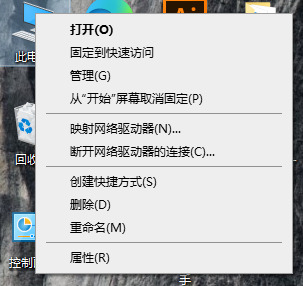
2.进入计算机的属性页面之后,点击页面左侧的“系统保护”选项,点击进入系统保护设置页面,如下图所示。

3.在计算机系统保护设置页面中,我们可以看到页面中的“系统还原”功能按钮还处于灰色不可用状态,意味着系统还原功能尚未启用,所以我们第一项要做的就是启用系统还原功能。

4.接下来,我们点击页面中的磁盘选项,需要先选中C盘,然后点击磁盘管理页面中的“配置”按钮,之所以选择C盘是因为系统文件是在C盘中的,系统还原必须要还原C盘,至于其他分区,是可选可不选,如果你想还原其他分区也是可以点击开启的。
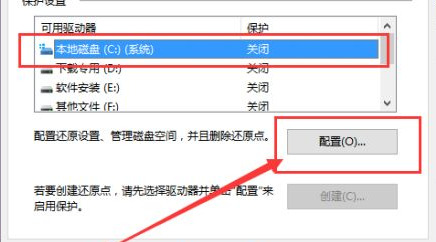
5.接下来,我们就进入了系统保护设置页面,在系统保护设置页面中,我们只需要点击“启用系统保护”按钮,然后点击“确定”按钮。
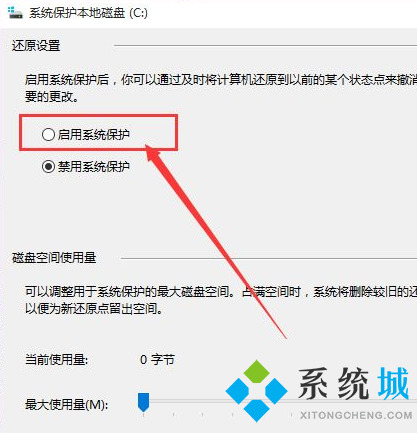
6.接下来,在开启了系统保护功能之后,我们返回到系统属性设置界面,然后在界面中点击“创建”按钮,开始创建一个新的还原点。
7.接下来,页面会弹出文本输入框,要求输入本次的还原点名称,建议大家输入容易记忆的名称,这里推荐大家输入日期即可,在日后还原的时候,只需要根据创建还原点的日期来判断就行了,然后我们点击“确定”按钮。

8.接下来,页面会显示正在创建还原点的页面滚动条,我们只需要耐心的等待一段时间之后,然后系统还原点就会创建成功啦。

9.接下来,我们返回到系统保护设置页面,然后点击“确定”按钮,保存刚才对系统所做出的设置,这样我们创建的系统还原点就成功完成啦。
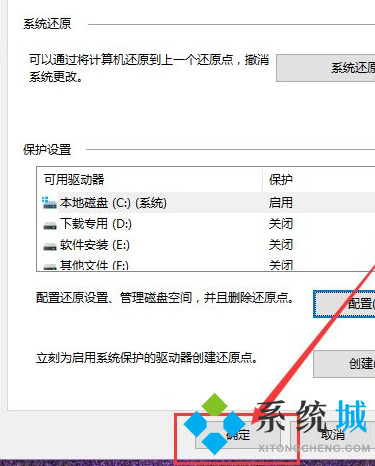
10.然后需要还原系统的时候,跟上面备份步骤一样,找到之前的系统还原点,然后点击还原就可以了。
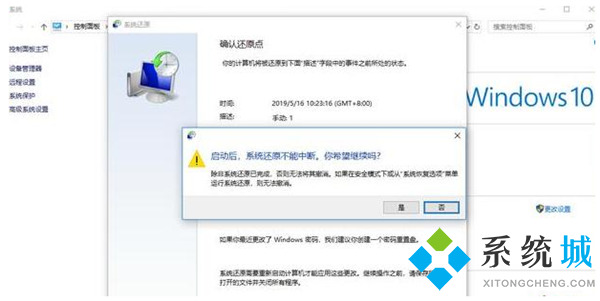
方法三、
1.如果大家不需要保留自己的文件配置的话,小编这里建议重装系统来进行还原,保证重装完成的系统更加的精简实用,这里小编推荐胖爪装机大师;
 胖爪装机大师
胖爪装机大师
胖爪装机大师官方电脑版是一款一键重装系统的装机工具,用户的计算机u盘可以快速制作成pe系统。而且软件操作非常简单,格式的兼容性也很强,使用起来同样方便,还可以直接下载想要下载的系统的镜像文件,非常方便,欢迎有需要的小伙伴下载胖爪装机大师2021最新版。
2.使用胖爪装机大师,并选择“一键装机”功能;

3.按照提示一步一步进行选择;

4.选择完成后胖爪装机大师会进行相对应系统的下载和安装;

5.具体重装教程可以参考此篇文章:Windows10怎么重装系统 不用U盘重装Windows10系统的方法步骤
以上就是小编为大家带来的win10还原系统的三种方法,希望能帮助大家解决win10还原系统怎么操作这个问题。
我告诉你msdn版权声明:以上内容作者已申请原创保护,未经允许不得转载,侵权必究!授权事宜、对本内容有异议或投诉,敬请联系网站管理员,我们将尽快回复您,谢谢合作!










