任务栏不显示应用图标怎么办 电脑右下角图标显示不出来怎么解决
小伙伴在使用电脑的时候都会碰到各种各样的问题,这不最近有个小伙伴就碰到了任务栏不显示应用图标这种情况,导致这种情况的原因是多样的,可能是任务栏程序错误,也可能是没有打开图标设置,小编以win10系统为例,为大家总结了四种最全面的电脑右下角图标显示不出来的解决方法,碰到的小伙伴可以来试试看解决。

任务栏不显示应用图标怎么办?
方法一、
1.首先按下键盘上的的“win+r”键,调出运行窗口;
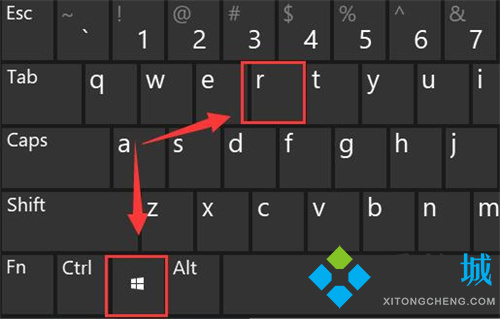
2.接着在里面输入“gpedit.msc”,然后按下回车键确定;
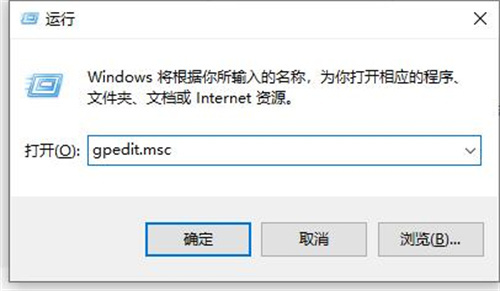
3.依次打开“用户配置-管理模板-开始菜单和任务栏”;
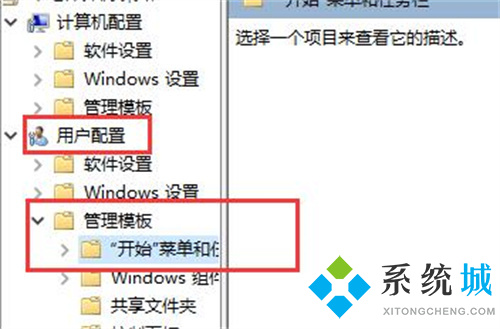
4.双击打开“从任务栏删除附加的程序”;
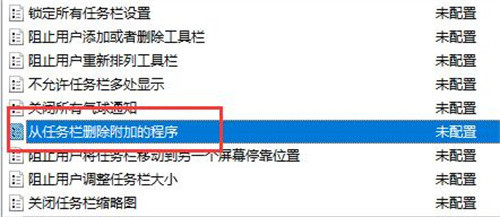
5.然后勾选“未配置”;
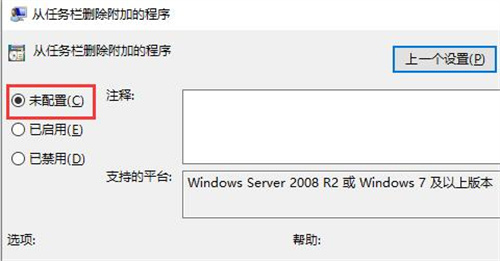
6.最后点击确定保存,即可解决任务栏不显示应用图标的问题了。
方法二、
1.利用键盘上的Ctrl+Alt+Del按键将任务管理器界面打开;
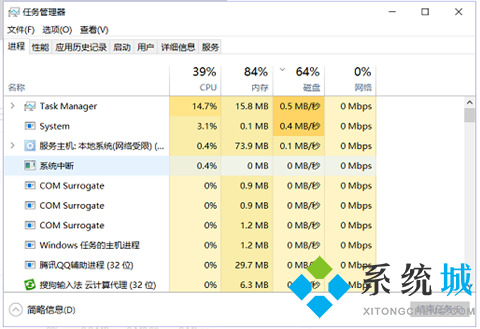
2.随后在“详细信息”选项卡中找到叫做:explorer的服务,使用鼠标右键单击它,选择“结束任务”选项即可;
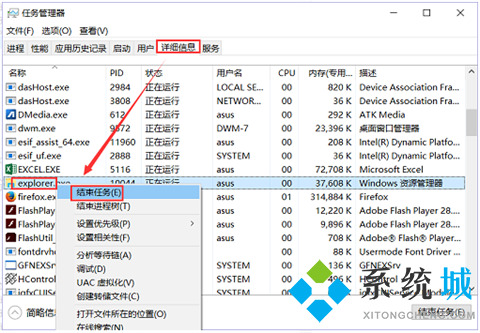
3.紧接这单击左上角的“文件”-“运行新任务”选项;
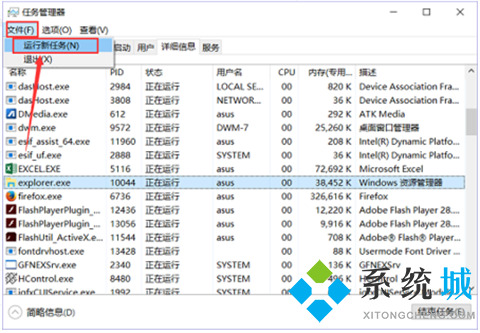
4.在弹出的新建界面中创建一个新的explorer程序;
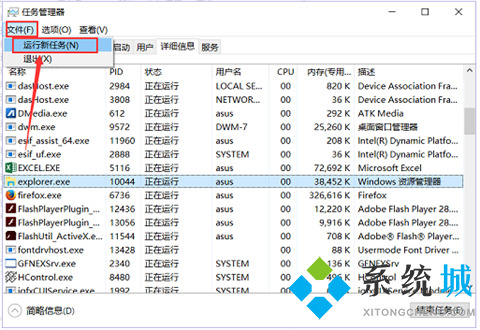
5.即可看到任务栏出来了。
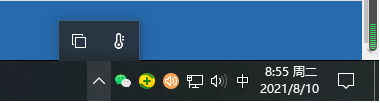
方法三、
1.首先在任务栏上方,单击鼠标右键打开”任务栏设置“选项;
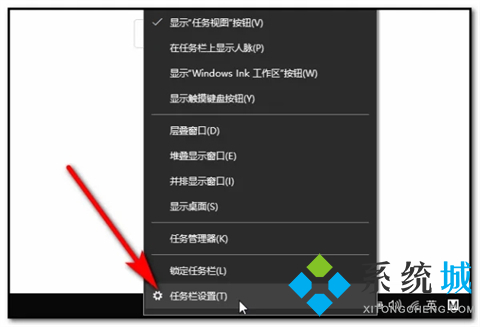
2.接着在窗口中下拉,根据需要选择打开设置系统图标或者其它应用的图标;
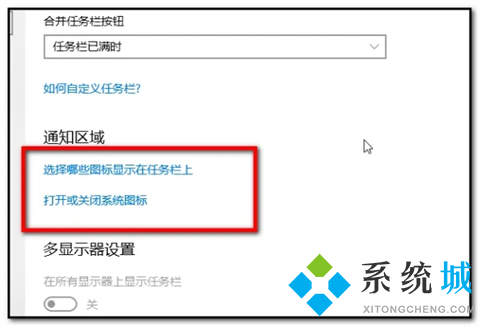
3.页面跳转后,即可选择打开需要的程序图标。
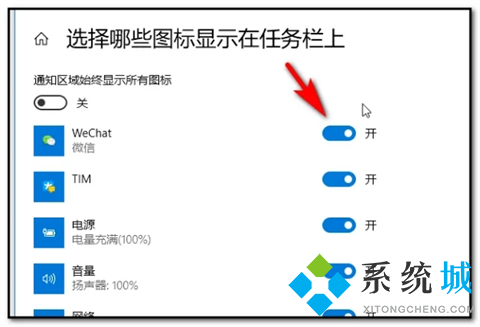
方法四、
1.点击任务栏右边的通知栏(对话框图标),查看是否启用了平板模式,如果启用了,将其关闭,查看是否能解决此问题。
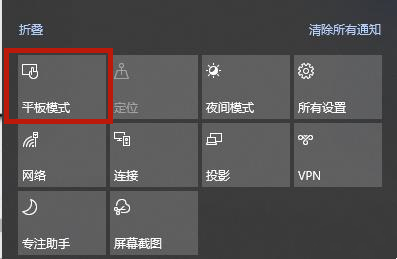
以上就是小编为大家带来的电脑右下角图标显示不出来的解决方法了,希望能帮助到大家。
我告诉你msdn版权声明:以上内容作者已申请原创保护,未经允许不得转载,侵权必究!授权事宜、对本内容有异议或投诉,敬请联系网站管理员,我们将尽快回复您,谢谢合作!










