win7win10电脑前面的插孔没声音的解决方法
昨日小编满心欢喜的在台式电脑插上自己的耳机听歌时,发现电脑前面的插孔没有任何的声音,插到后面的插孔又太麻烦,不知道怎么办才好,查阅了多方资料才知道,只需要在声卡驱动面板进行设置就可以了,现在小编就把设置的具体方法分享给大家,win7系统和win10系统都有哦,出现这种问题的小伙伴可以参考一下。

电脑前面的插孔没声音怎么设置?
win10电脑前面的插孔没声音怎么设置
1.如下图所示,点击箭头所指,搜索“控制面板”;
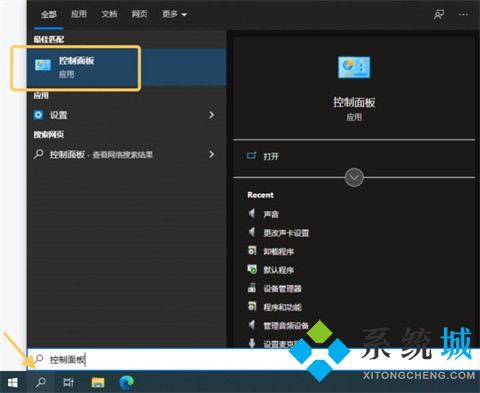
2.然后点击黄色框中的“控制面板”,进入如下界面:
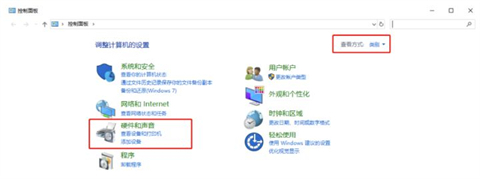
3.点击“Realtek 高清晰音频管理器”出现如下界面:
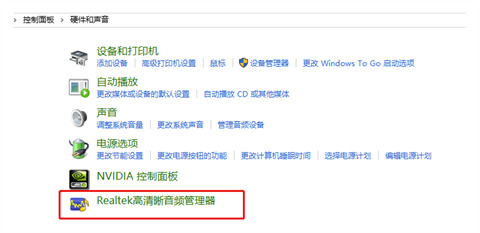
4.点击右上角设置的图标,再选择“选项”,出现如下界面:
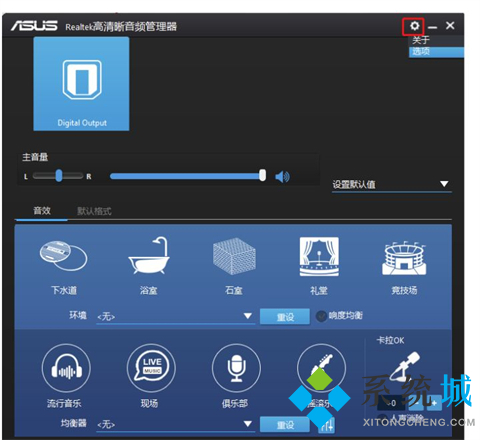
5.在插孔设置下勾选“AC97前面板”并确定,如下图所示:
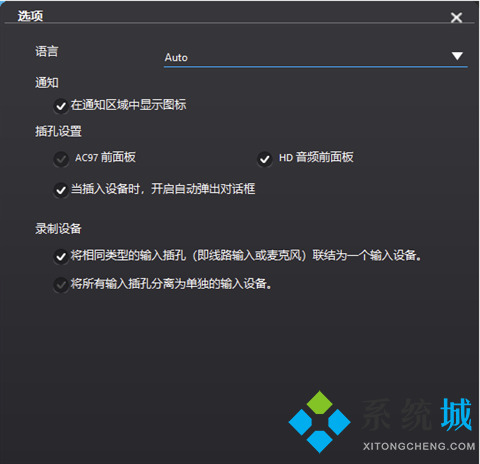
6.到了这里,用耳机插入机箱前面的耳机孔试试能否输出声音。
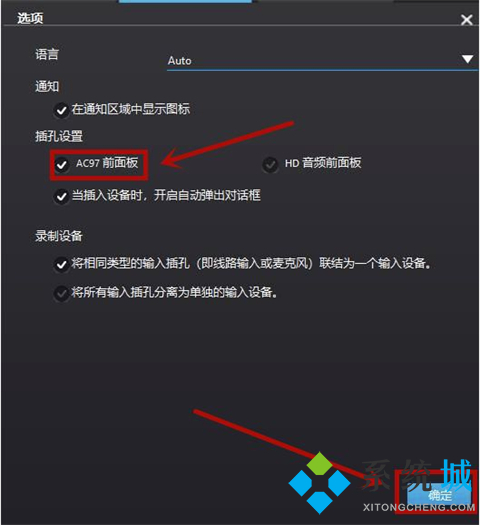
win7电脑前面的插孔没声音怎么设置
1.点击鼠标右键-点击“管理”,进去计算机管理窗口;
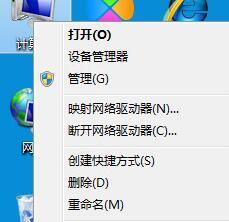
2.依次点击设备管理器—声音、视频和游戏控制器-Realtek High Definition Audio;
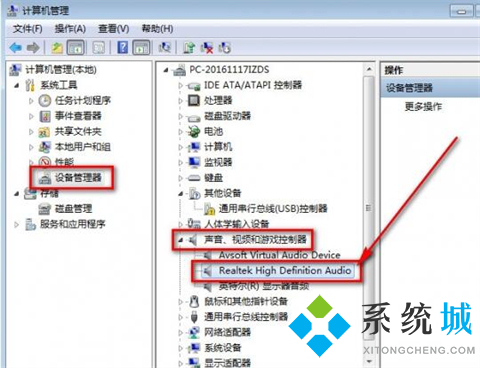
3.看设备是否禁用和驱动是否正常,是禁用状态鼠标右击Realtek High Definition Audio,点击启用,没有驱动的话则下载驱动精灵安转驱动。一切正常继续下一个操作;
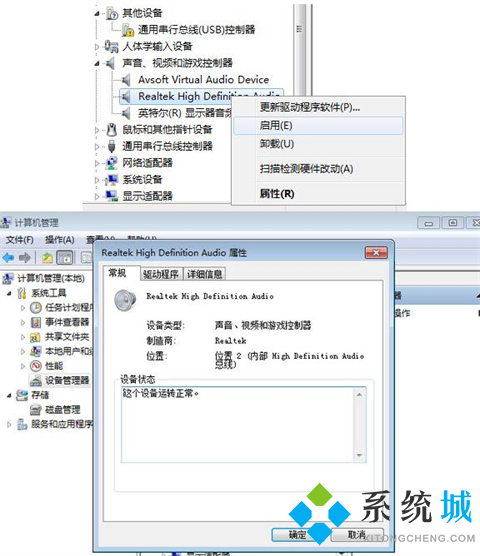
4.点击开始-控制面板,再找到并点击“Realtek高清晰音频管理器”;
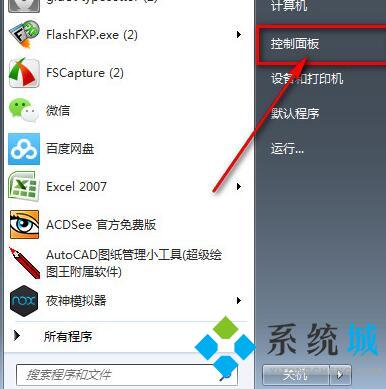
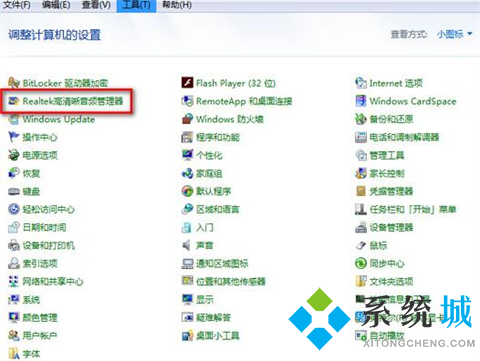
5.点击右上角的文件夹图案,会弹出一个框;
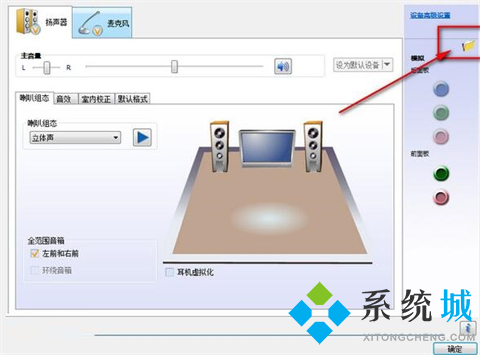
6.在“禁用前面板插孔检测”打勾,点击确定。你的电脑就设置好了。
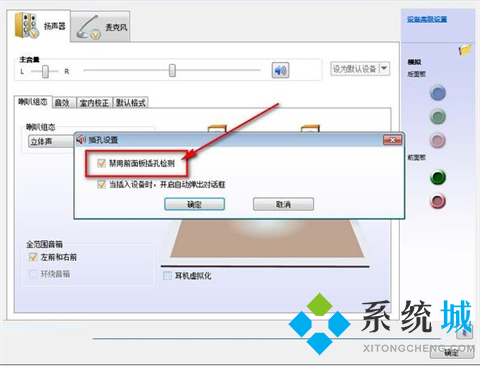
以上就是小编为大家带来的win7win10电脑前面的插孔没声音的设置方法了,希望能帮助大家解决问题。
我告诉你msdn版权声明:以上内容作者已申请原创保护,未经允许不得转载,侵权必究!授权事宜、对本内容有异议或投诉,敬请联系网站管理员,我们将尽快回复您,谢谢合作!










