电脑运行窗口怎么打开 电脑打开运行窗口快捷键
运行功能作为windows系统中一项强大的功能可以帮助用户完成各种各样的操作,不过第一次接触电脑的小伙伴想必不知道电脑运行窗口怎么打开吧,小编结合自己的win10系统,为大家带来四种快速打开运行窗口的方式,其中最便捷的应该就是快捷键了,感兴趣的小伙伴可以来下文了解一下哦,只要是安装了win10系统的台式和笔记本电脑都可以这样操作。

电脑运行窗口怎么打开?
方法一、
1.在键盘上同时按下Win+R键;
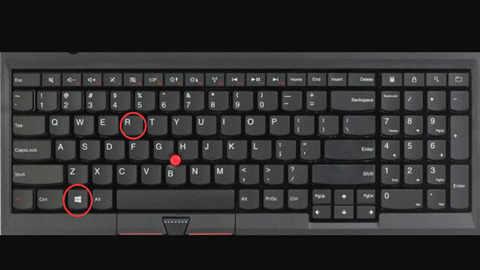
2.Win键位于键盘上的Ctrl和Alt中间;
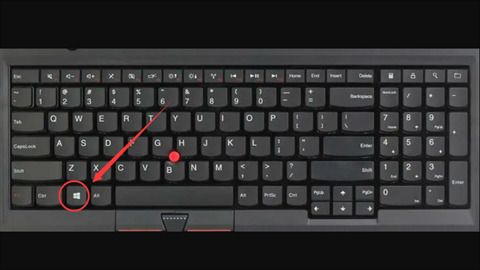
3.按下组合键即可快速打开运行窗口。
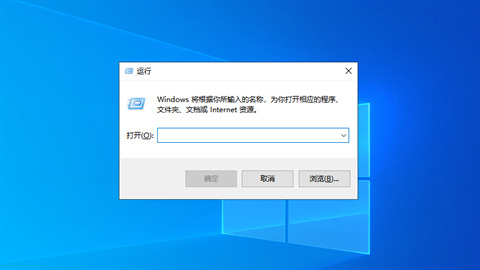
方法二、
1.首先点击桌面左下角的搜索图标;
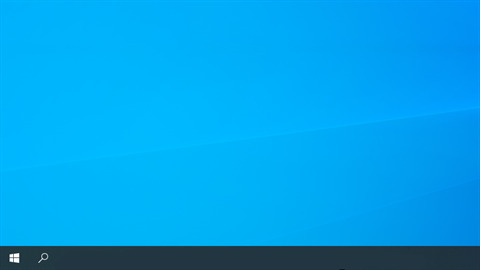
2.在弹出的搜索框中输入“运行”;
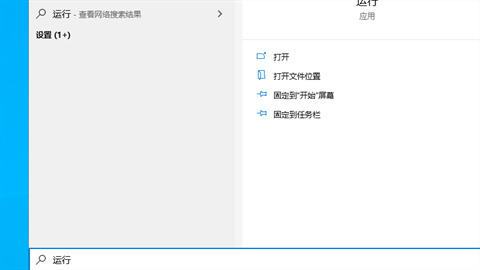
3.点击“运行”应用即可打开运行窗口。
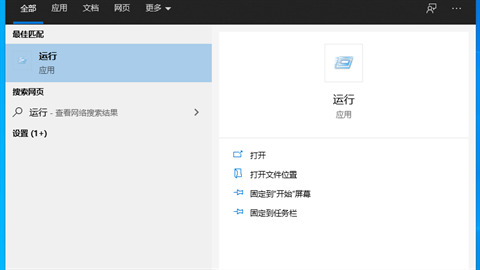
方法三、
1.首先点击桌面左下角的开始菜单;
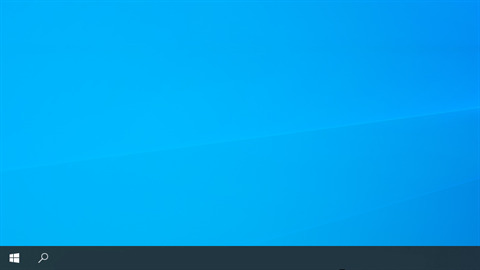
2.找到“Windows系统”并展开;
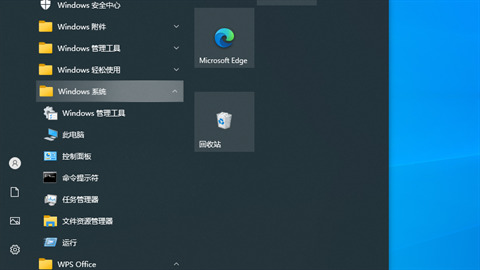
3.点击“运行”即可打开运行窗口。
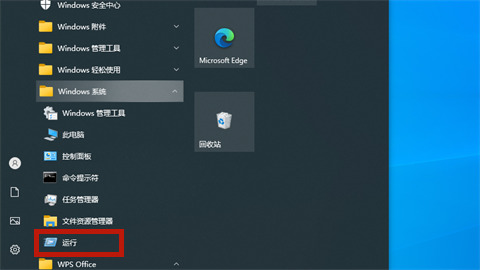
方法四、
1.同时按住Windows+X或右键点击左下角“开始”图标,调出快捷菜单,点击“运行”选项即可。
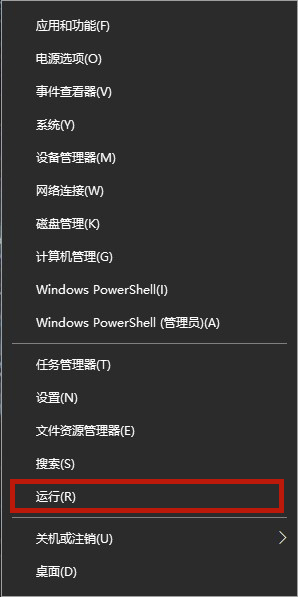
以上就是小编为大家带来的win10电脑打开运行窗口的四种方法了,希望能帮助到大家。
我告诉你msdn版权声明:以上内容作者已申请原创保护,未经允许不得转载,侵权必究!授权事宜、对本内容有异议或投诉,敬请联系网站管理员,我们将尽快回复您,谢谢合作!










