电脑任务栏隐藏了怎么显示出来 电脑下方的任务栏不显示怎么办
昨天小编在使用自己的联想电脑办公时,不知道做了什么误操作,导致电脑任务栏被隐藏起来了,自己一时间不知道怎么将任务栏显示出来,在网上查阅大量资料后,才发现方法其实很简单,使用快捷键就可以了,小编现在就以win10系统为例,把自己探索出来的方法与大家一起分享,碰到这个问题的小伙伴快来看看吧。

电脑任务栏隐藏了怎么显示出来?
方法一、
1.按“Win+X”组合键呼出菜单,选择“设置”,我们也可以直接使用“Win+I”键打开“设置”;
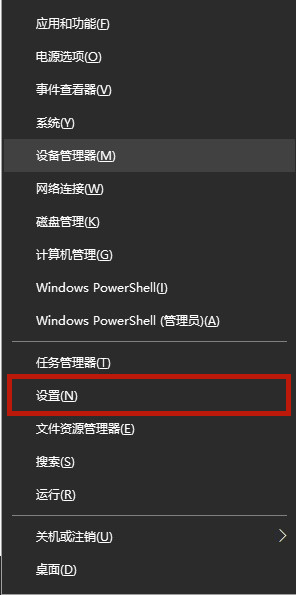
2.进入“设置”选项后,找到“个性化”选项;
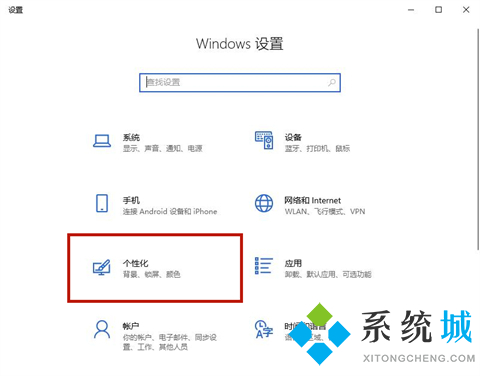
3.点击进入“个性化”,找到“任务栏”选项;
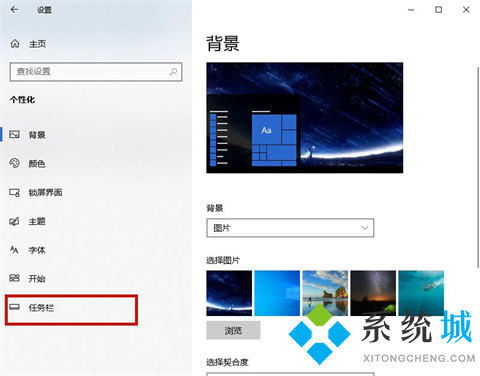
4.点击进入“任务栏”选项,将“在桌面模式下自动隐藏任务栏”选项的开关关闭;
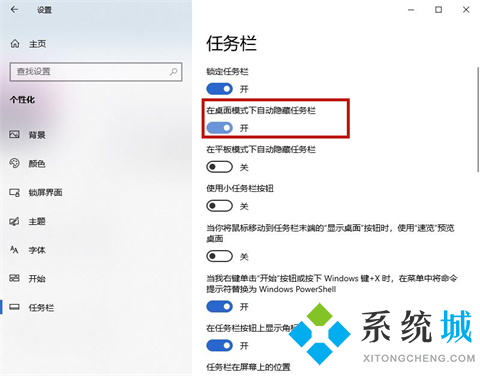
5.关闭之后,我们就会发现,被隐藏的任务栏神奇的恢复了。此外,如果用户使用的是平板电脑,选择另外一项,将其关闭即可。
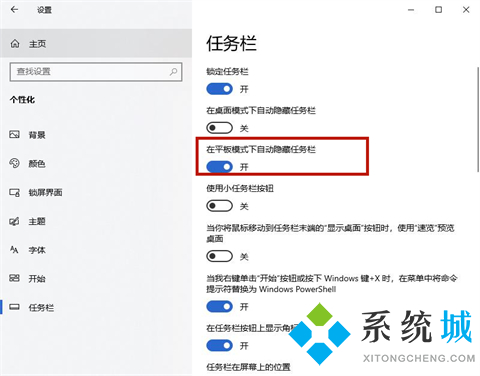
方法二、
1.当然我们也可以通过其他方法进入“任务栏设置”,使用“Win+Q”或者“Win+S”键打开搜索功能,在其中搜索“任务栏设置”并打开;
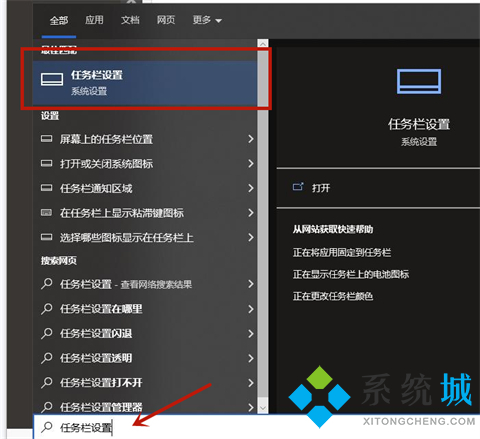
2.将“在桌面模式下自动隐藏任务栏”选项的开关关闭既可。
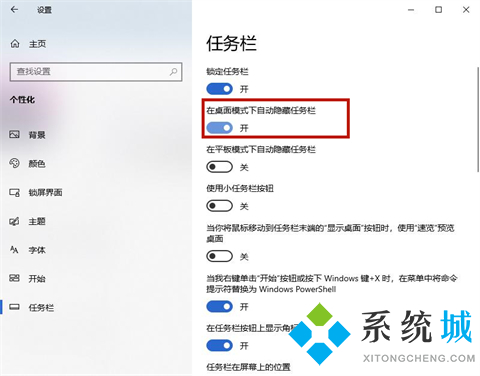
以上就是小编为大家整理的电脑任务栏隐藏了怎么显示出来的两种方法了,如果以上两种方法不能够解决大家的问题,大家可以来看看这篇文章:电脑桌面下面任务栏不见了怎么恢复 电脑任务栏不见了怎么调出来,希望能帮助到大家。
我告诉你msdn版权声明:以上内容作者已申请原创保护,未经允许不得转载,侵权必究!授权事宜、对本内容有异议或投诉,敬请联系网站管理员,我们将尽快回复您,谢谢合作!










