win10启动文件夹在哪里 win10启动文件夹路径介绍
win10启动文件夹在哪里?有一些朋友想要了解win10启动文件夹在哪里设置,刚刚更新了win10系统的用户不清楚启动文件夹在哪里打开,今天系统城就给大家带来了win10启动文件夹路径介绍,下面来一起看看详细的介绍吧。
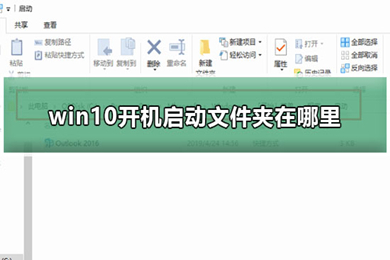
win10启动文件夹在哪里
win10启动文件夹方法一:用户启动文件夹
1、使用键盘快捷键“Win+R”(win位于键盘alt键左边,windows徽标的键)。如下图:
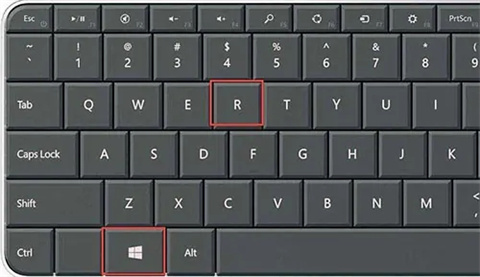
2、在弹出的“运行”窗口中输入“shell:startup”(复制,不带引号),点击“确定”。
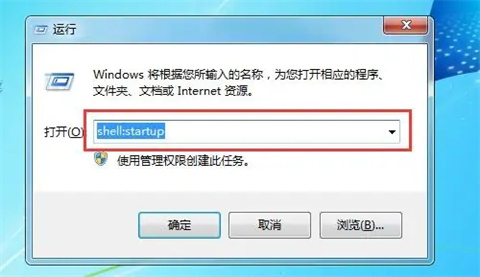
3、这样就直接打开了开始菜单中的“启动”文件夹,将你要开机启动的程序或快捷方式复制进来即可。
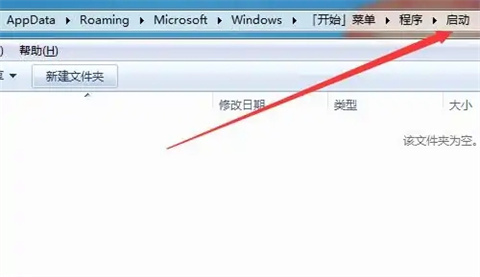
win10启动文件夹方法二:系统启动文件夹
1、同样使用“win+r”快捷键打开“运行”窗口。
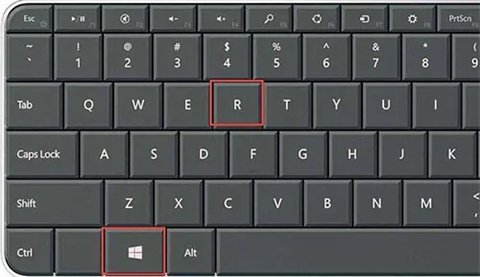
2、在“运行”窗口中输入:“%programdata%\Microsoft\Windows\Start Menu\Programs\Startup”(复制,不带引号),点击“确定”。
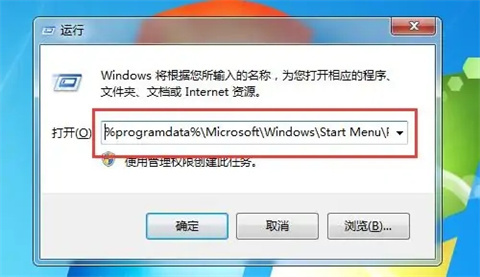
3、打开“系统启动文件夹”,将你想要开机启动的程序或快捷方式复制进来即可。
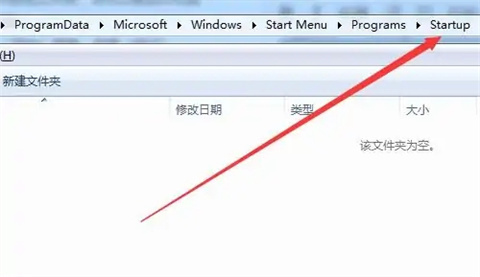
总结:
方法一:用户启动文件夹
方法二:系统启动文件夹
以上的全部内容就是系统城为大家提供的win10启动文件夹在哪里打开路径介绍啦~希望对大家有帮助~系统城感谢您的阅读!
我告诉你msdn版权声明:以上内容作者已申请原创保护,未经允许不得转载,侵权必究!授权事宜、对本内容有异议或投诉,敬请联系网站管理员,我们将尽快回复您,谢谢合作!










