电脑读不到u盘但是有声音怎么办 u盘有声音但不显示的处理方法
电脑读不到u盘但是有声音怎么办?很多小伙伴都碰到这种情况吧,这时候用户就无法正常打开U盘中的数据了,很是影响大家的操作,出现这种情况的原因可能是操作失误或者被病毒恶意篡改,现在小编就以win10系统为例为大家带来u盘有声音但不显示的处理方法,win7win8系统操作大同小异,大家快来系统城看看吧。

电脑读不到u盘但是有声音怎么办?
具体步骤如下:
1.首先将U盘插入电脑;

2.右键单击“此计算机”,在弹出的菜单栏中选择“管理选项”;
3.在“管理选项”中选择“设备管理器”;
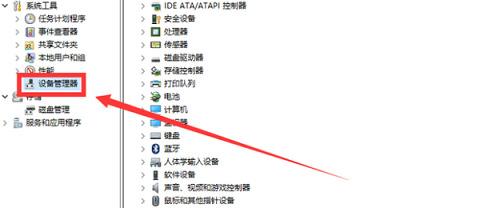
4.然后在右边的菜单栏中打开“通用串行总线控制器”;
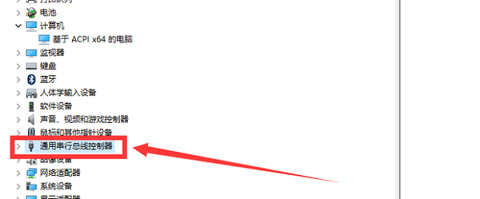
5.这时可以看到“USB大容量存储设备”,右键单击之后,点击菜单栏中的“启用”即可。这样U盘就能被电脑读取了。
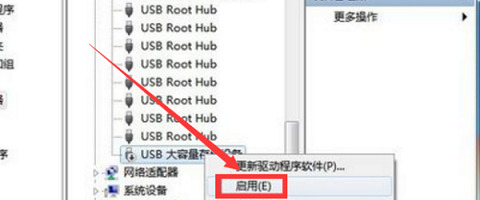
以上就是小编为大家带来的u盘有声音但不显示的处理方法,希望能帮助大家解决电脑读不到u盘但是有声音怎么办这个问题。
我告诉你msdn版权声明:以上内容作者已申请原创保护,未经允许不得转载,侵权必究!授权事宜、对本内容有异议或投诉,敬请联系网站管理员,我们将尽快回复您,谢谢合作!










