电脑声音图标显示红叉怎么办 win10电脑声音图标显示红叉的解决方法
电脑声音图标显示红叉怎么办?相信很多小伙伴都碰到过这个问题吧,出现这种情况会导致电脑没有声音,那么如何解决呢?现在小编就为大家带来win10电脑声音图标显示红叉的解决方法,适用于华为、戴尔等品牌的笔记本和台式电脑,有需要的小伙伴快来系统城看看吧。

win7系统可以参考此篇文章:win7电脑声音图标显示红叉怎么解决
电脑声音图标显示红叉怎么办?
具体步骤如下:
1.首先使用搜索框输入控制面板;
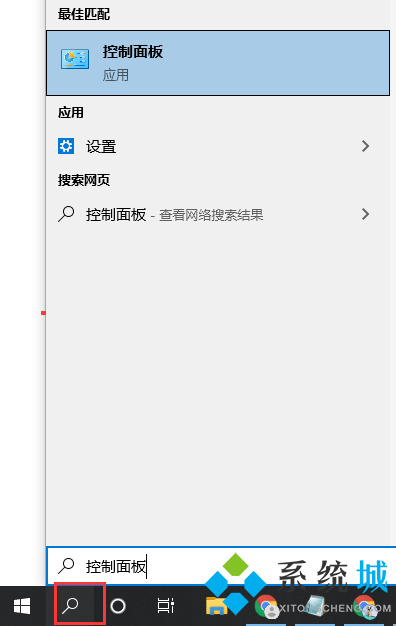
2.然后进行控制面板后输入服务进行搜索;
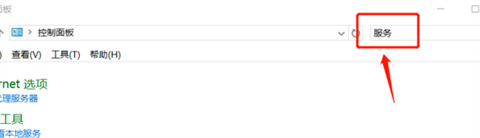
3.进入服务列表后,点击查看本地服务;
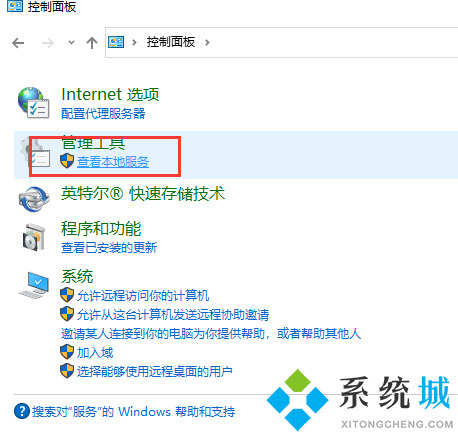
4.然后找到Windows Audio选项点击;
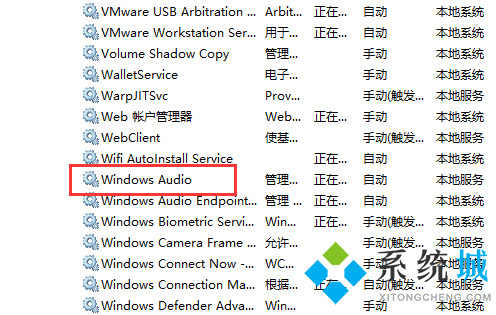
5.点击之后点击重启动此服务;
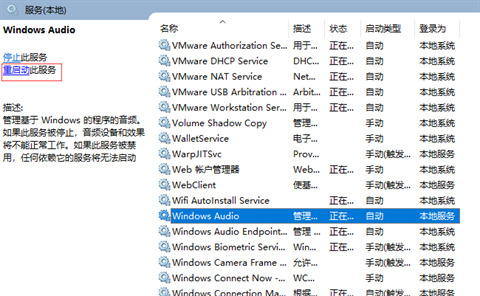
6.最后就解决了这一问题了,打开桌面红叉已经消失。
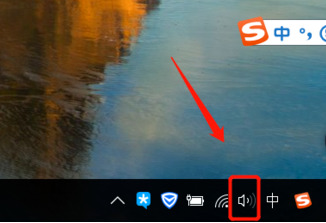
以上就是小编为大家带来的win10电脑声音图标显示红叉的解决方法,希望能对大家起到帮助。
我告诉你msdn版权声明:以上内容作者已申请原创保护,未经允许不得转载,侵权必究!授权事宜、对本内容有异议或投诉,敬请联系网站管理员,我们将尽快回复您,谢谢合作!










