win10分屏快捷键是什么 win10开启左右分屏设置方法
win10分屏快捷键是什么?win10系统内置有多窗口分屏功能,可以帮助大家实现多个界面内容一起显示,最近有很多用户反映win10分屏快捷键用不了,没反应,到底要怎么进行设置呢?今天系统城就给大家带来了相关设置方法,小编亲测有效,快来看看吧。

win10分屏快捷键是什么
win10分屏方法一:
1、通过组合快捷键Win + ⬅️ 或 Win + ️ ,一个是向左分屏,一个是向右分屏,然后在多个任务小窗口中选择一个,就实现了二分屏。
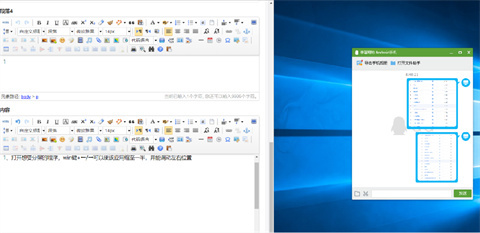
2、如果感觉这个屏幕还是不够用,点击win+↑/↓键就可以将其缩小至屏幕的1/4。
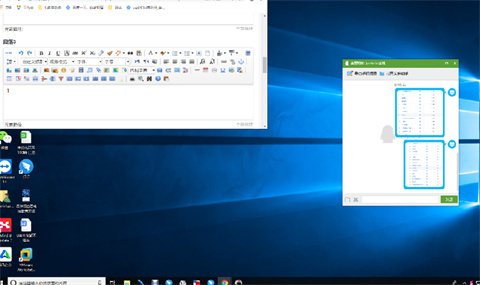
win10分屏方法二:
将打开的程序往屏幕角落里拖拽即可分屏(注意窗口不要最大化)。
win10分屏方法三:
桌面左下角也有一个快捷键,点击即可分屏。
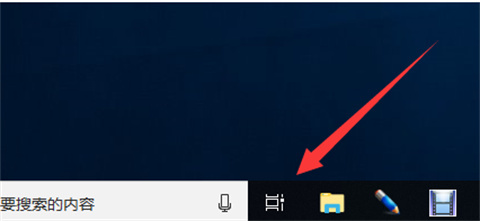
win10分屏方法四:
桌面左下角没有快捷键也不用担心,直接按下"win+tab"快捷键,也可以显示当前运行的程序,选择需要分屏显示的程序,点击“左侧贴靠”或“右侧贴靠”。桌面不够用还可以新建桌面进行切换。
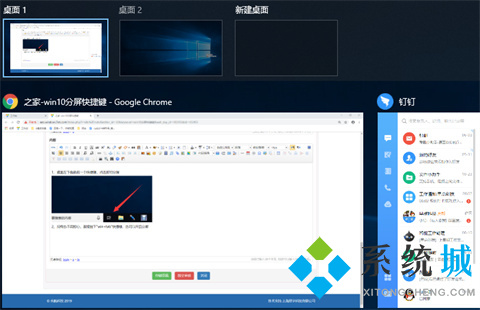
总结:
方法一:通过组合快捷键Win + ⬅️ 或 Win + ️
方法二:将打开的程序往屏幕角落里拖拽即可分屏(注意窗口不要最大化)。
方法三:桌面左下角也有一个快捷键,点击即可分屏。
方法四:直接按下"win+tab"快捷键。
以上的全部内容就是系统城为大家提供的win10分屏的操作方法介绍啦~都是可以轻松实现大家的需求的哦~系统城感谢您的阅读!
我告诉你msdn版权声明:以上内容作者已申请原创保护,未经允许不得转载,侵权必究!授权事宜、对本内容有异议或投诉,敬请联系网站管理员,我们将尽快回复您,谢谢合作!










