笔记本电脑没声音了如何恢复正常 win10笔记本电脑没声音的四种解决方法
笔记本电脑没声音了如何恢复正常?小伙伴在使用笔记本电脑的时候发现自己的笔记本电脑突然发不出声音了,一时间不知道怎么办,现在小编就为大家带来win10笔记本电脑没声音的四种解决方法,适用于联想、华硕、华为、戴尔、惠普、小米等品牌的笔记本电脑,有需要的小伙伴快来系统城看看吧。

笔记本电脑没声音了如何恢复正常?
笔记本电脑没声音了如何恢复正常方法一、
1.桌面找到电脑鼠标右键,打开管理,下图:
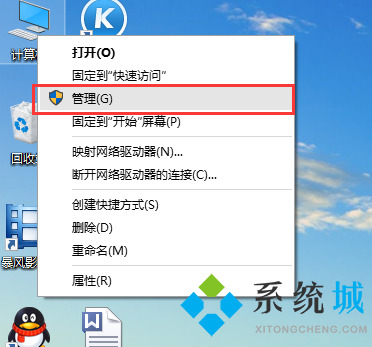
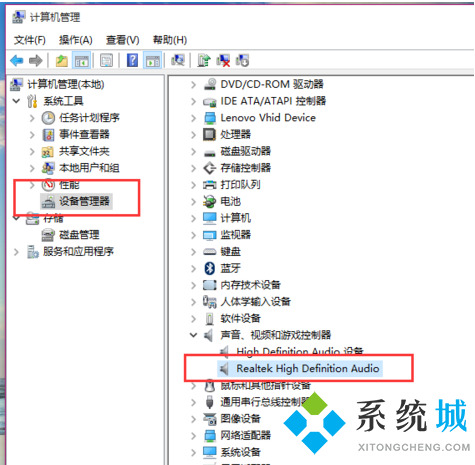
2.在设备管理器中,我们双击打开声音设备,然后在所列的硬件中击右键,选择“更新驱动程序”;
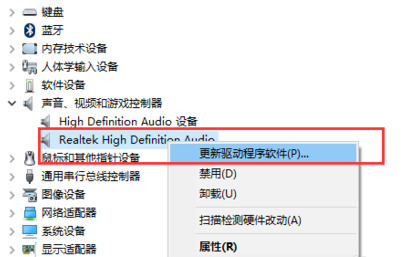
3.我们选择Windows自动搜索该硬件适配的驱动软件,然后Windows开始联网搜索合适的驱动程序了;
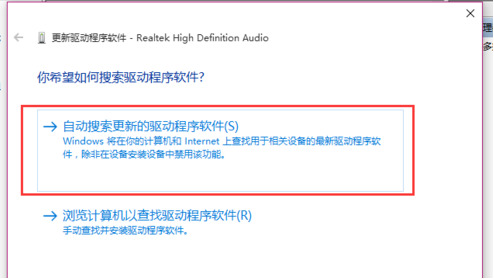
4.如果驱动程序存在问题的话,Windows 会自动下载合适的驱动程序并安装,如果Windows提示驱动程序已经为最新版本,那么应该不是驱动程序的问题,我们还需要从另外的途径寻求解决办法。
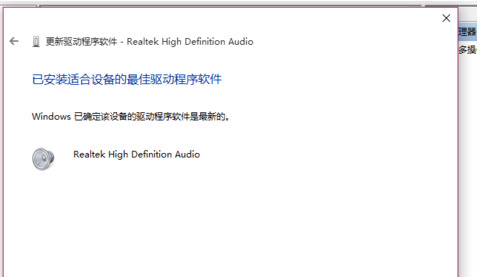
笔记本电脑没声音了如何恢复正常方法二、
1.首先,在Win10系统托盘图标中的“声音”图标击右键,选择“声音问题疑难解答”选项;
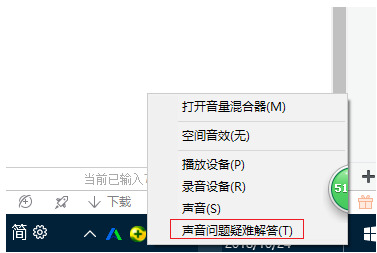
2.接下来,将会自动打开疑难解答界面,Windows会自动检测声音问题,以及给出相应的解答建议;
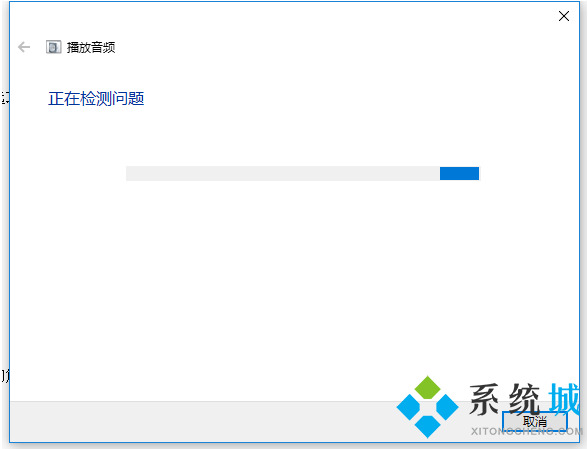
3.如果疑难解答没有检查出相关的声音问题,在详细的检查报告中也没有给出任何修改建议,那么我们可以考虑使用另一种办法。
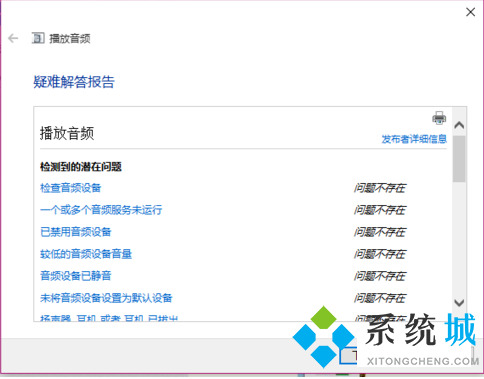
笔记本电脑没声音了如何恢复正常方法三、
1.如果按照上面的步骤还没有解决问题的话,我们是需要看看声音播放设备的默认设置属性的。对着扬声器图标击右键,点击选择“属性”选项;
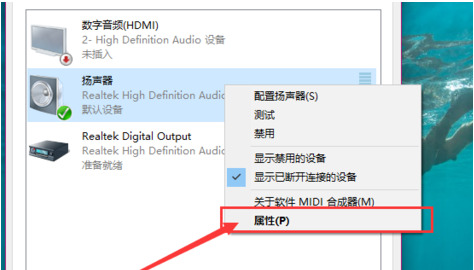
2.在声音属性界面中,我们点击“高级”菜单选项,然后点击页面中“还原默认值”按钮;
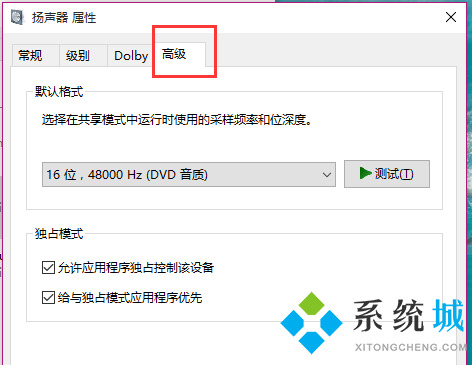
3.在点击了还原默认值按钮之后,我们就可以还原声音播放设备的采样频率和位深度,然后点击“确定”按钮保存当前设置。
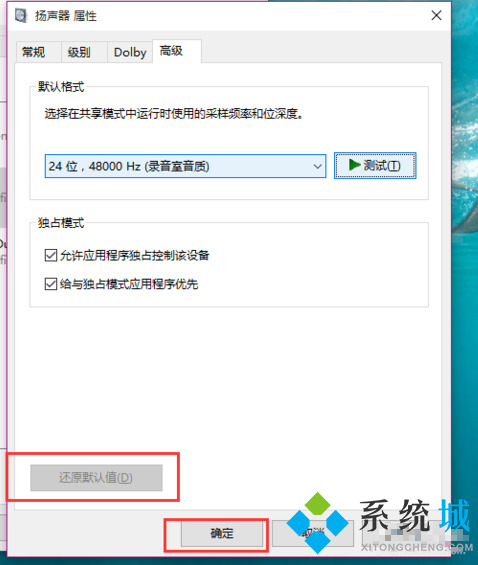
笔记本电脑没声音了如何恢复正常方法四、
1.接下来,建议大家对着桌面上的声音图标击右键,点击选择“播放设备”选项;
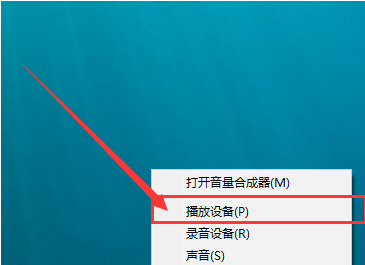
2.打开播放设备页面之后,我们需要仔细检查一下默认声音的播放设备是否正常。默认的声音播放设备是扬声器,如果声音播放设备默认不是扬声器,那么十有八九就是这里出现问题了;
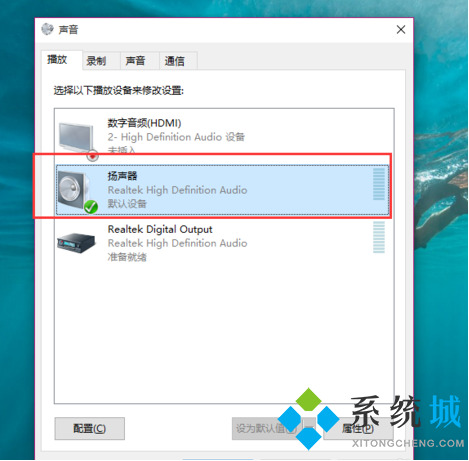
3.接下来,我们只需要点击“扬声器”设备,然后点击页面最下方的“设为默认值”按钮,将声音播放设备默认设置为扬声器,一般情况下是可以解决没有声音的问题的。
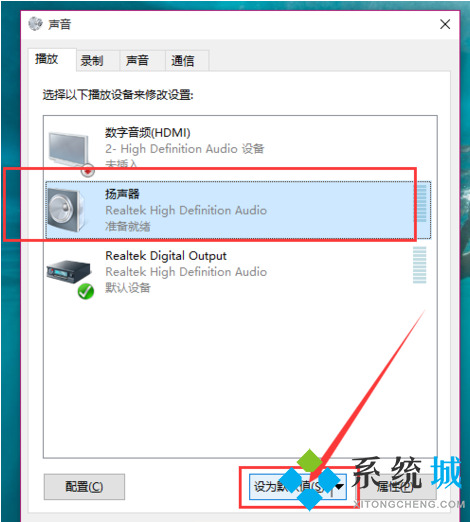
以上就是小编为大家带来的win10笔记本电脑没声音的四种解决方法,希望能帮助大家解决笔记本电脑没声音了如何恢复正常这个问题。
我告诉你msdn版权声明:以上内容作者已申请原创保护,未经允许不得转载,侵权必究!授权事宜、对本内容有异议或投诉,敬请联系网站管理员,我们将尽快回复您,谢谢合作!










