win10怎么更改账户名称 win10更改账户名称的方法
win10怎么更改账户名称?新买的电脑或者未经自己确认的Win10账户名称通常为Administrator这串字母,所以很多用户都在问win10如何更改账户名称,想要改成自己喜欢的。今天系统城就给大家带来了win10更改账户名称的方法,想要进行更改的朋友快跟小编来看看吧。
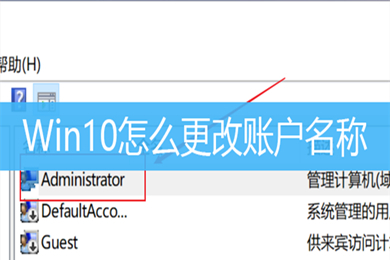
win10怎么更改账户名称
win10更改账户名称方法一:
1、首先在主桌面中找到此电脑,然后鼠标右键单击管理选项;

2、接着我们在打开的窗口左侧功能栏之中找到“本地用户和组”,单击选中。接着在展开区域双击用户选项;

3、现在再打开用户选项后可以看到本机所有的账户;

4、最后选中需要修改账户名的账户,在账户名称上点击“修改账户名”就可以啦。

win10更改账户名称方法二:
1、首先在键盘上按下“win+i”快捷键打开设置窗口,选中“账户”;

2、在账户信息中登录Microsoft账户后,便可以更改本地账户信息了;

3、点击下一步,选择注销并完成。

win10更改账户名称方法三:
1、打开桌面控制面板;
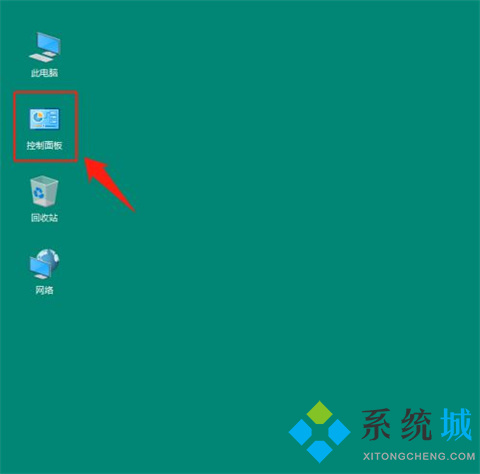
2、点击用户账户;
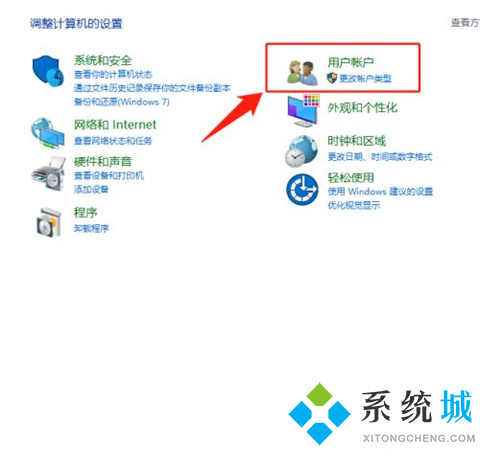
3、再次点击用户账户;
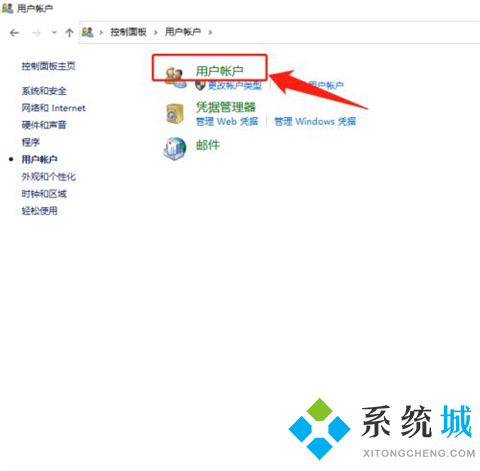
4、点击更改账户名称;
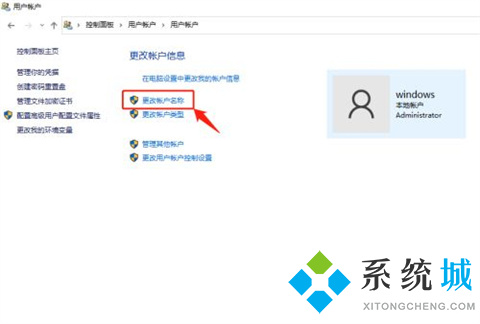
5、这时就可以输入一个自己喜欢的比较个性化的名称,最后更改名称确定即可,这时不管睡眠状态下开机,还是正常开机,电脑欢迎屏幕上就会出现这个名称。
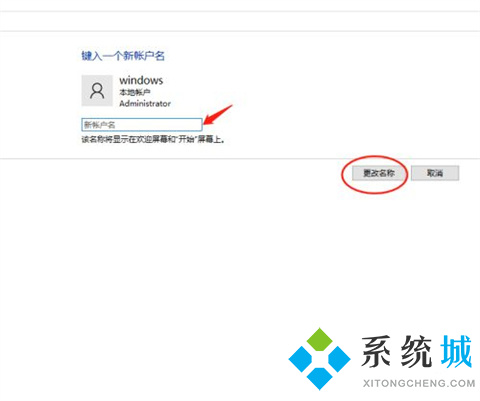
win10更改账户名称方法四:
1、快捷键WIN+R打开运行,输入:netplwiz,然后确定。
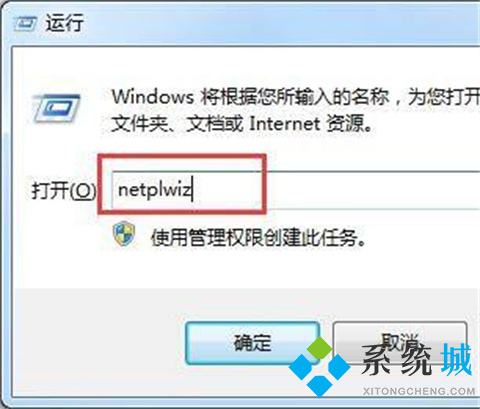
2、在“用户”中,选择需要修改名称的用户双击打开,如图。
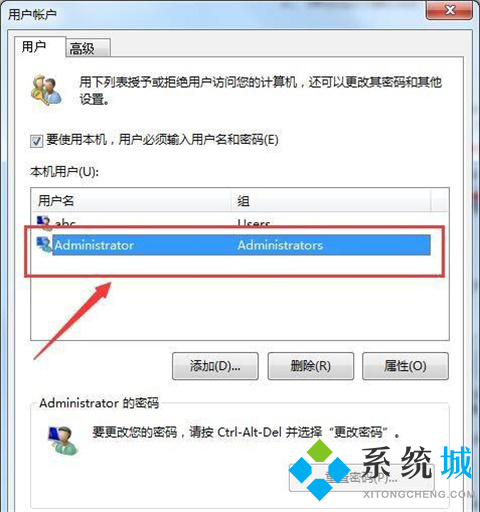
3、此时,用户名可以随意修改为自己喜欢的名称,然后确定即可,如图所示。
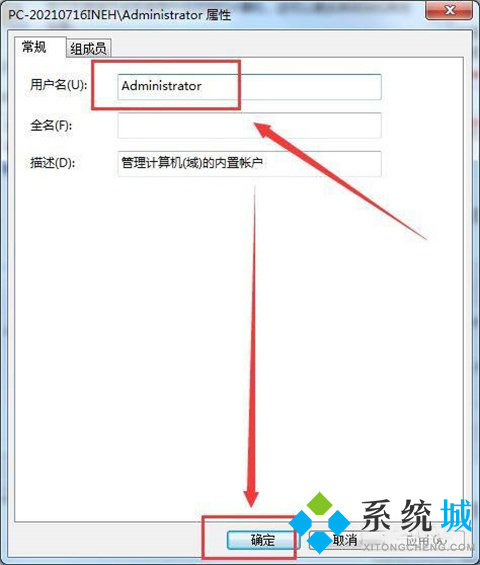
总结:
1、快捷键WIN+R打开运行,输入:netplwiz,然后确定。
2、在“用户”中,选择需要修改名称的用户双击打开,如图。
3、此时,用户名可以随意修改为自己喜欢的名称,然后确定即可,如图所示。
以上的全部内容就是系统城给大家提供的win10怎么更改账户名称的四种方法介绍啦~希望对大家有帮助,还有更多相关内容敬请关注本站,系统城感谢您的阅读!
我告诉你msdn版权声明:以上内容作者已申请原创保护,未经允许不得转载,侵权必究!授权事宜、对本内容有异议或投诉,敬请联系网站管理员,我们将尽快回复您,谢谢合作!










