win10电脑如何设置开机密码 win10电脑设置开机密码的方法介绍
win10电脑如何设置开机密码?为了保护个人隐私,很多用户都会给自己的电脑设置开机密码,但是刚刚更新了win10系统,不知道win10电脑怎么设置开机密码,今天系统城就给大家带来了win10电脑设置开机密码的方法介绍,感兴趣的用户快来了解下吧。

工具/原料
系统版本:win10专业版
品牌型号:联想IdeaPad 710S-13ISK-IFI
win10电脑如何设置开机密码
1、首先点击桌面左下角的windows图标,然后点击设置图标进入设置的界面。
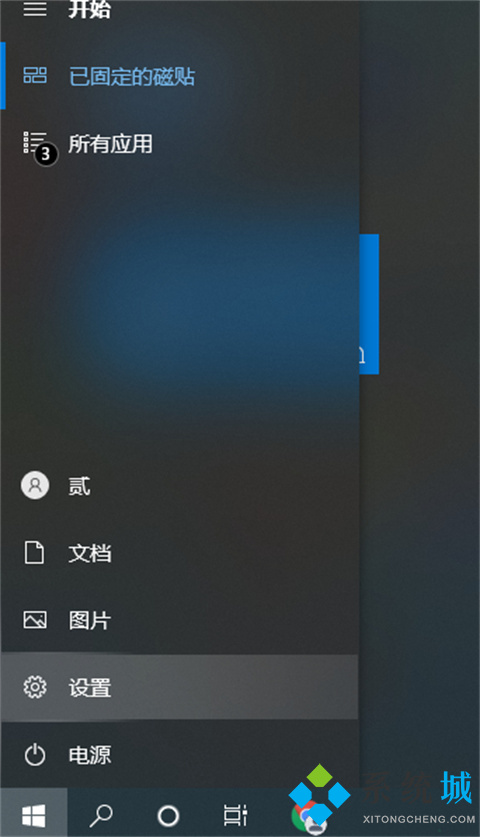
2、接着,在设置界面找到账户,点击进入账户窗口。
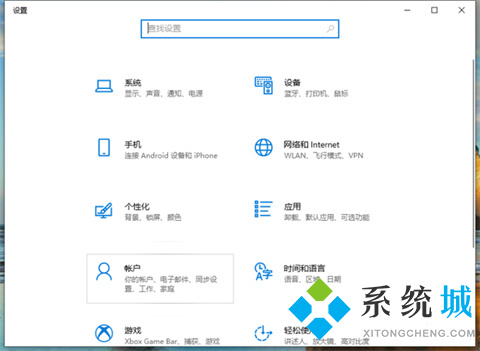
3、然后我们可以看到右侧的登录选项,可以对我们的电脑进行登录密码设置。
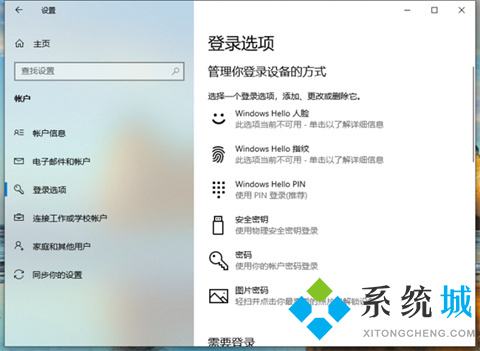
4、最后我们点击密码就可以为电脑设置一个新的密码啦,如果你的电脑已经设置过密码,就会显示为更改的选项。
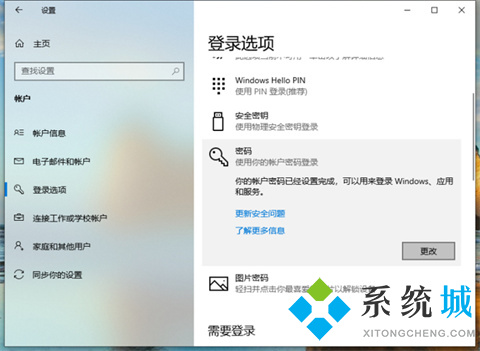
5、当然你也可以为电脑设置一个其它类型的开机密码,比如通过图片、手势等信息进行设置也是可以的。
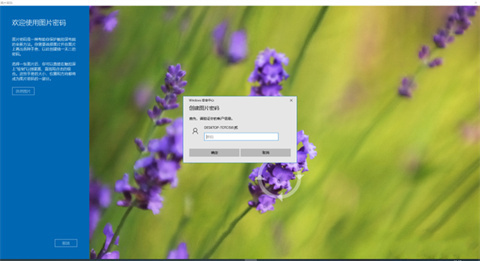
总结:
1、首先点击桌面左下角的windows图标,然后点击设置图标进入设置的界面。
2、接着,在设置界面找到账户,点击进入账户窗口。
3、然后我们可以看到右侧的登录选项,可以对我们的电脑进行登录密码设置。
4、最后我们点击密码就可以为电脑设置一个新的密码啦,如果你的电脑已经设置过密码,就会显示为更改的选项。
5、当然你也可以为电脑设置一个其它类型的开机密码,比如通过图片、手势等信息进行设置也是可以的。
以上的全部内容就是系统城给大家提供的win10电脑如何设置开机密码的具体操作方法介绍啦~希望对大家有帮助,还有更多相关内容敬请关注本站,系统城感谢您的阅读!
我告诉你msdn版权声明:以上内容作者已申请原创保护,未经允许不得转载,侵权必究!授权事宜、对本内容有异议或投诉,敬请联系网站管理员,我们将尽快回复您,谢谢合作!










