电脑防火墙在哪里设置关闭 win10电脑防火墙设置关闭的方法
电脑防火墙在哪里设置关闭?很多小伙伴在自己安装了安全软件后,不需要电脑本身的防火墙了,于是想要关闭电脑防火墙,现在小编就为大家带来win10电脑防火墙设置关闭的方法,适用于华为、联想、惠普、华硕等品牌的笔记本和台式电脑,有需要的小伙伴快来系统城看看吧。

电脑防火墙在哪里设置关闭?
具体步骤如下:
1.首先在电脑桌面中右键点击开始;

2.弹出来的选项里面选择设置;
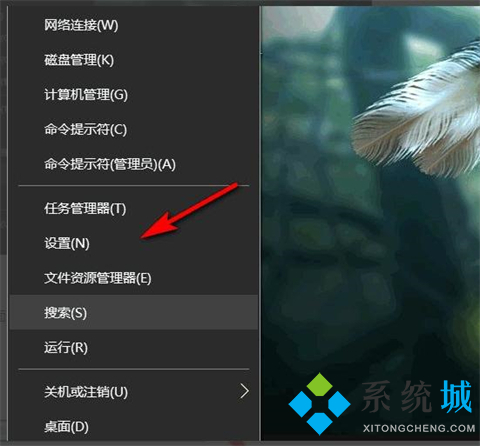
3.选择设定页面的网络和internet;
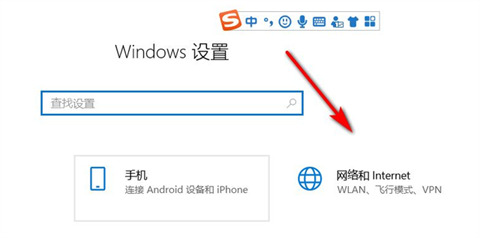
4.之后在里面输入防火墙,点击搜索出来的防火墙和网络保护;
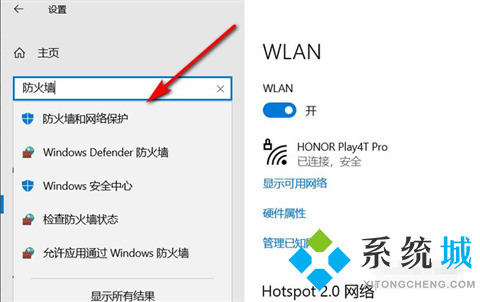
5.打开或关闭Windows防火墙后;
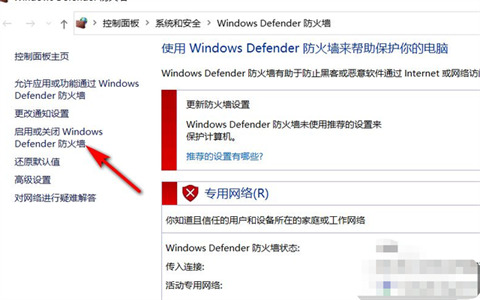
6.然后就可以自定义网络的防火墙了。
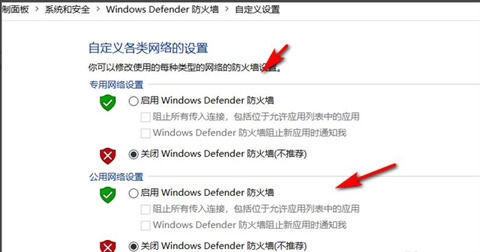
以上就是小编为大家带来的win10电脑防火墙设置关闭的方法,希望能帮助大家解决问题。
我告诉你msdn版权声明:以上内容作者已申请原创保护,未经允许不得转载,侵权必究!授权事宜、对本内容有异议或投诉,敬请联系网站管理员,我们将尽快回复您,谢谢合作!










