电脑声音太小了加满了就是很小声怎么办 win10电脑声音太小了的解决方法
电脑声音太小了加满了就是很小声怎么办?小伙伴在使用电脑的时候发现电脑声音太小了,但是调节电脑的音量选项发现加满了就是很小声,不知道怎么办,现在小编就为大家带来win10电脑声音太小了的解决方法,有需要的小伙伴快来系统城看看吧。

电脑声音太小了加满了就是很小声怎么办?
电脑声音太小了加满了就是很小声怎么办方法一、
1.在电脑桌面的右下角,右键单击小喇叭,再点击"打开声音设置";
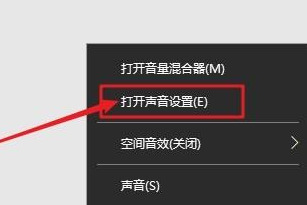
2.在打开的声音设置页面中,点击右侧扬声器的“设备属性”,继续点击“其他设备属性”;
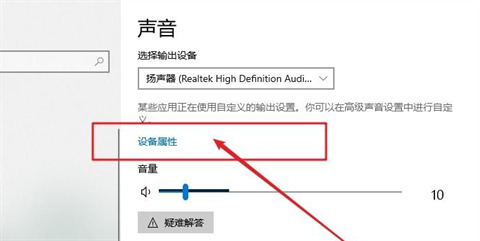
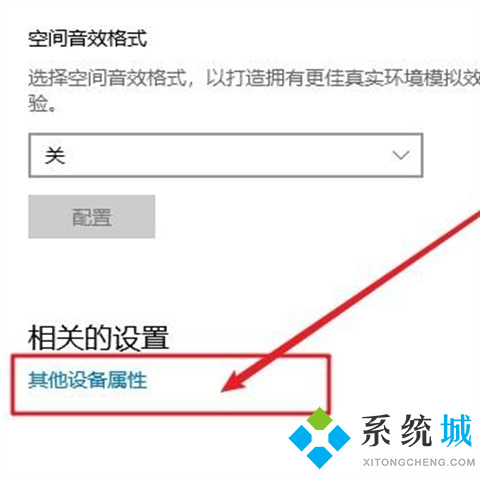
3.在打开的扬声器属性音量窗口中,点击切换“级别”选项卡,你可以看见一系列的音量调节设置,其中第一条调节设置,是和系桌面任务栏的音量设置是同步的,选择将其调节到最大,再将下面排列的音量调节通通调到最大;
4.然后,我们继续点击切换至扬声器属性页的“增强”选项卡,在增强选项卡的框中,有一个均衡器的选项,点击选定此项,之后再在下面的声音效果属性中,点击设置旁边的“…”选项;
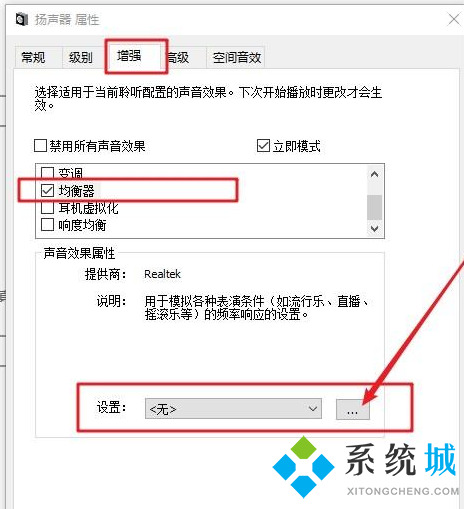
5.出现系统自带的均衡器页面时,你可以看见最右边有一些小的滑块,自行适当地调整一下。小编曾经尝试过,还是能够非常有效地提高系统的音量,而且音量提升得非常明显,只是电脑的音质也会一定程度地降低。
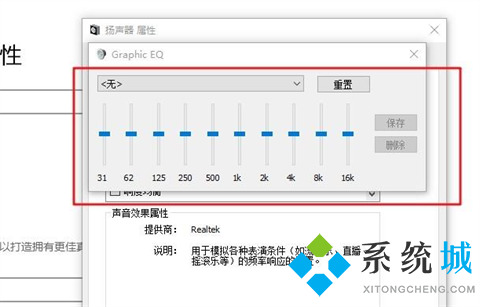
电脑声音太小了加满了就是很小声怎么办方法二、
1.可能是声卡驱动出现了问题,建议更新声卡驱动;
2.右击计算机,点击“管理”;
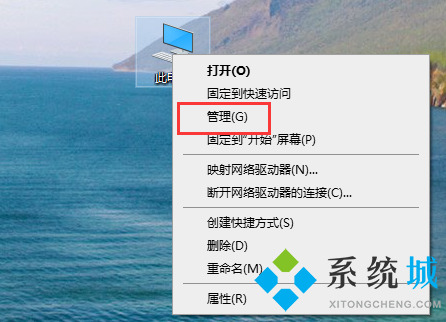
3.打开“设备管理器”;
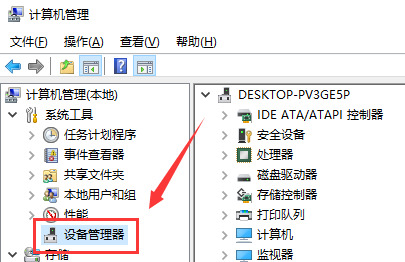
4.点击“声音、视频游戏控制器”;
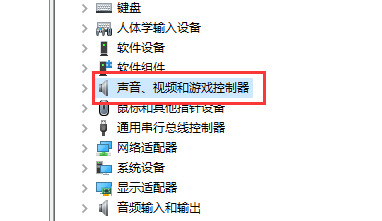
5.右击realtek audio,点击“更新驱动程序”即可;
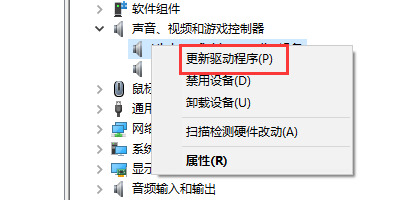
6.还可以下载第三方驱动软件,检测后也可以更新最新的驱动,小编这里推荐驱动精灵。
 驱动精灵
驱动精灵
驱动精灵官方正式版是一款非常专业的电脑驱动管理工具,它支持驱动备份、恢复、安装、删除、在线更新等实用功能。用户可以使用该软件快速识别计算机的硬件信息并更新其驱动程序,以确保所有硬件都易于使用,无需安装,非常方便,欢迎大家下载驱动精灵最新电脑版。
以上就是小编为大家带来的win10电脑声音太小了的解决方法,希望能帮助大家解决电脑声音太小了加满了就是很小声怎么办这个问题。
我告诉你msdn版权声明:以上内容作者已申请原创保护,未经允许不得转载,侵权必究!授权事宜、对本内容有异议或投诉,敬请联系网站管理员,我们将尽快回复您,谢谢合作!










