电脑打开不显示桌面怎么办 电脑打开不显示桌面的解决方法
电脑打开不显示桌面怎么办?小伙伴们有时候在使用电脑时,发现开机进入桌面,桌面并没有显示,跟卡死了一样,按鼠标右键也没反应,不知道怎么办,现在小编就为大家带来电脑打开不显示桌面的解决方法,适用于所有品牌如华硕、惠普、联想等品牌的笔记本和台式电脑,大家快来系统城看看吧。

电脑打开不显示桌面怎么办?
电脑打开不显示桌面怎么办方法一、
1.开机后如果不显示桌面的图标,你就在桌面上点击右键,查看---显示桌面图标。这样你的桌面上的图标就会出现了,桌面功能也就正常了;
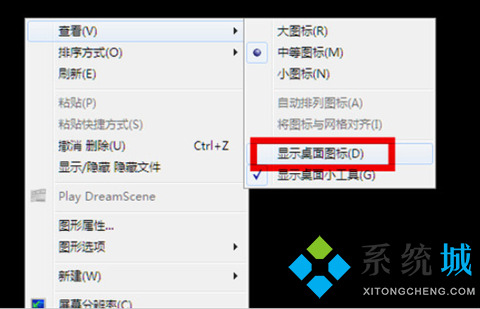
2.如果你的问题是不显示图标也不显示任务栏的话,你就按住键盘上的esc、shift、ctrl这三个键,这三个键要同时按。这时候系统没问题的话应该会出现任务管理器;

3.点击任务管理器的左上角的文件选项;
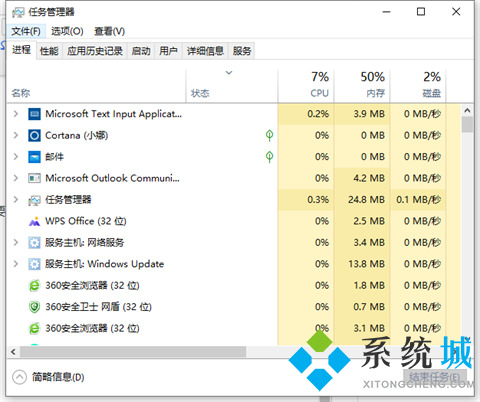
4.运行新任务,然后输入框中输入“explorer”,然后点击确定。如果没有其他原因,此时应该会出现桌面以及任务栏。
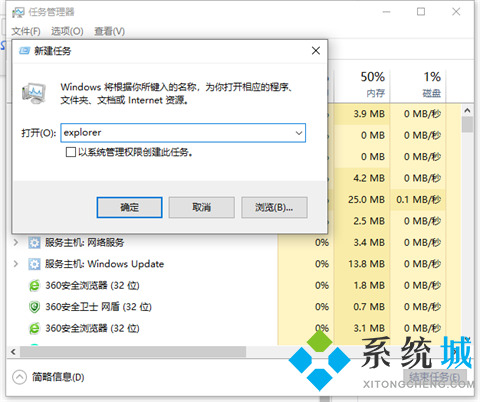
电脑打开不显示桌面怎么办方法二、
1.如果通过上述设置的方法不能奏效,那就有可能是病毒的原因致使开机不显示桌面。方法是你重新开机,然后一直不停地按键盘上的F8键进入安全模式。
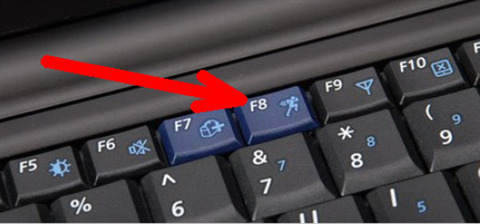
2.此时已经进入安全模式,选择安全模式项进入安全模式。
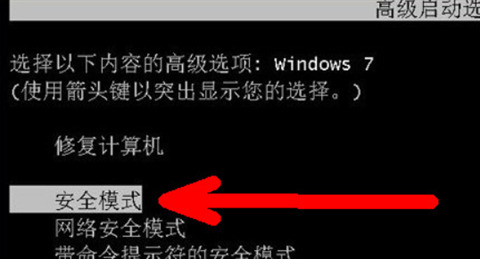
3.如果是病毒的原因,进入安全模式之后应该会出现界面,因为病毒文件无法在安全模式下运行。然后打开电脑上安装的杀毒软件,有些软件在安全模式下不能工作,但是一些装机必备的安全软件可以在安全模式下工作,打开之后进行杀毒。
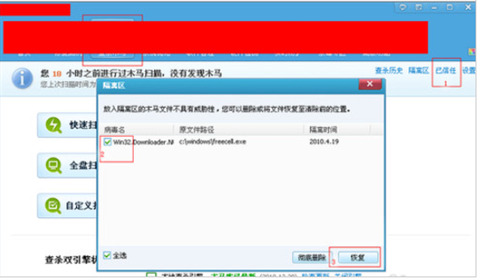
4.杀毒完成后重新启动电脑,如果是病毒的原因,应该能够出现桌面。
电脑打开不显示桌面怎么办方法三、
1.如果依然不出现桌面,那就是系统本身的原因了,有可能是病毒破坏了系统文件,而不能使电脑开机进入正常的桌面;
2.小编这里建议进行系统重装,详细步骤可以参考此篇文章:电脑系统怎么重装win10 u盘重装win10系统的方法
以上就是小编为大家带来的电脑打开不显示桌面的解决方法,希望能帮助到大家。
我告诉你msdn版权声明:以上内容作者已申请原创保护,未经允许不得转载,侵权必究!授权事宜、对本内容有异议或投诉,敬请联系网站管理员,我们将尽快回复您,谢谢合作!










