电脑怎么录屏幕视频带声音 win10电脑录屏带声音的两种方法
电脑怎么录屏幕视频带声音?在日常工作中,小伙伴需要将自己电脑上的操作过程录制下来,分享给他人方便其他小伙伴学习,但是还有很多小伙伴不知道电脑怎么录屏幕视频带声音,现在小编就为大家带来win10电脑录屏带声音的两种方法,适用于联想、惠普、华为、戴尔等品牌的笔记本和台式电脑,有需要的小伙伴快来系统城看看吧。

电脑怎么录屏幕视频带声音?
方法一、
1.点击开始;
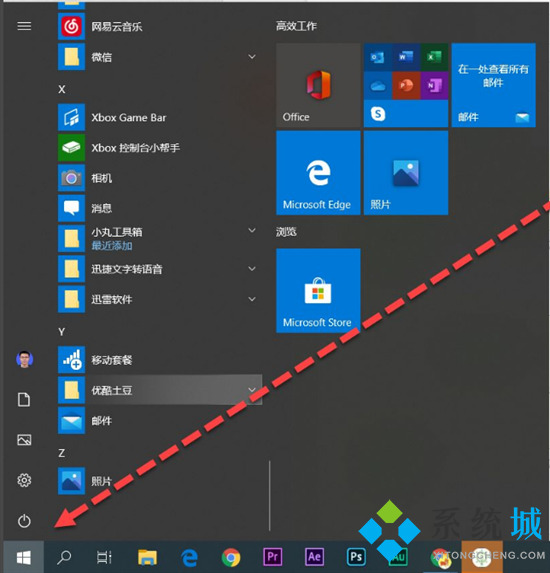
2.向下滑动,点击“xbox”软件;
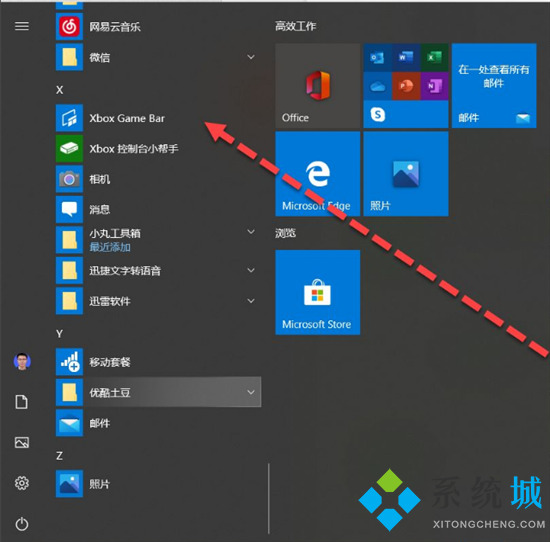
3.设置好录屏参数;
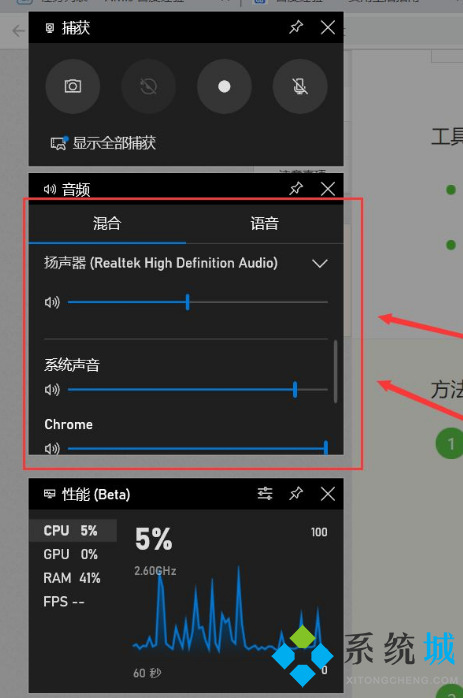
4.点击录制进行录制即可,快捷键“win+alt+r”。
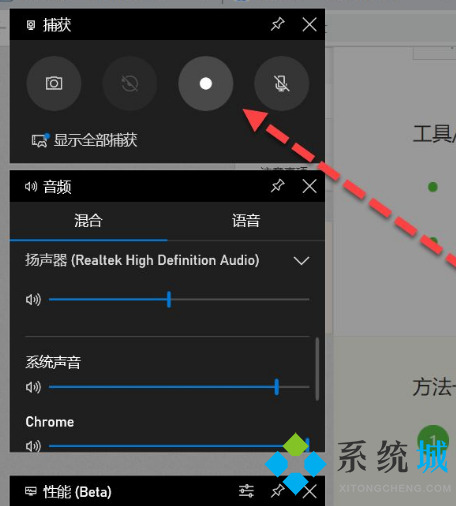
方法二、
1.我们借助第三方录屏软件,小编这里推荐嗨格式录屏大师;
 嗨格式录音大师
嗨格式录音大师
嗨格式录音大师是由苏州开心盒子软件有限公司所研发的一款音频录制软件,可以录制电脑系统的声音,也可以录制麦克风的声音,录制的质量绝对有保障,无损音频输出,是一款录音工作者不容错过的强大软件,大家快来下载嗨格式录音大师最新电脑版吧。
2.首先下载并安装好嗨格式录屏大师;
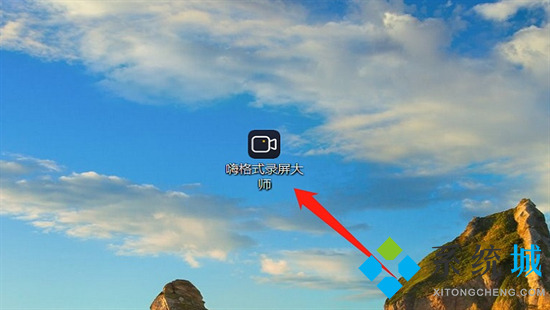
3.打开嗨格式录屏大师,选择想要录制的模式;
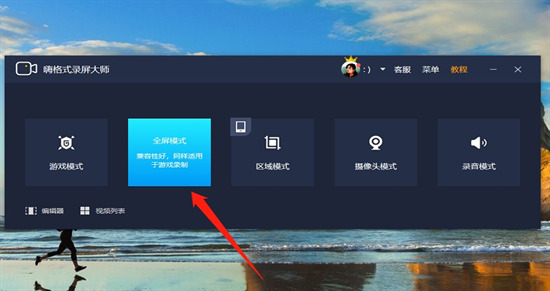
4.设置视频参数,将系统声音开启,就可以录制内部声音了。接着点击右下角的“REC”;
5.弹出快捷键的窗口,点击确认;
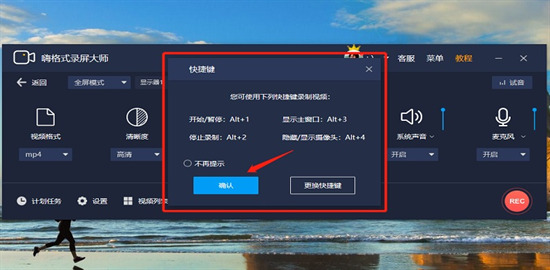
6.三秒之后视频开始录制。
以上就是小编为大家带来的win10电脑录屏带声音的两种方法,希望能帮助到大家。
我告诉你msdn版权声明:以上内容作者已申请原创保护,未经允许不得转载,侵权必究!授权事宜、对本内容有异议或投诉,敬请联系网站管理员,我们将尽快回复您,谢谢合作!










